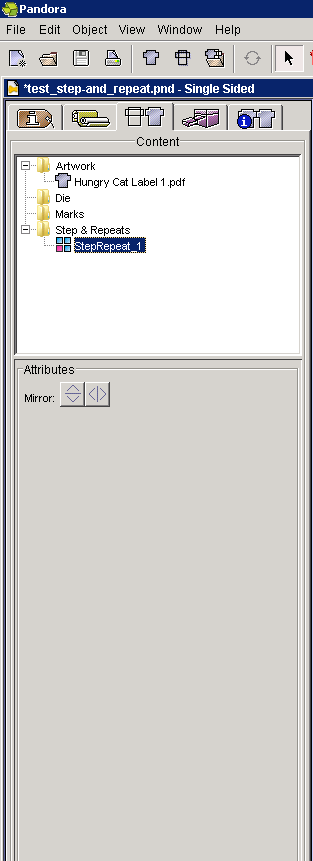Sie können Ihr Mehrfachnutzen-Layout anzeigen, indem Sie die Platzierungen von der Pandora-Software dynamisch aktualisieren lassen, nachdem Sie Parameter im Dialogfeld Mehrfachnutzen eingegeben haben. - Klicken Sie auf die Druckvorlage, und wählen Sie Objekt > Mehrfachnutzen.
Im Bereich Original des Dialogfelds „Mehrfachnutzen“ wird die Größe des Begrenzungsfelds der Original-Druckvorlage angezeigt, und der zur Druckvorlage gehörige Dateiname wird in der Liste Datei angezeigt. Ein Optionsfeld gibt an, ob die Vorder- oder Rückseite verwendet wird. - Führen Sie bei Bedarf im Dialogfeld „Mehrfachnutzen“ im Bereich Layout die folgenden Aufgaben aus:
- Ändern Sie die Position der Original-Druckvorlage, geben Sie neue horizontale und vertikale Koordinaten in die Felder Position ein.
Wenn Sie Auf Substrat zentrieren auswählen, können Sie die Koordinaten in den Feldern Position nicht bearbeiten. Hinweis: Diese Option ist nicht verfügbar, wenn ASPS für Mehrfachnutzen aktiviert ist.
Die unter Position angezeigten Positionskoordinaten basieren auf dem Begrenzungsfeld des ausgewählten Elements. Diese Positionsnummern stimmen also mit denen auf der Palette Geometrie nur überein, wenn Sie die linke untere Ecke im Referenzpunktdiagramm auf der Palette Geometrie auswählen. Hinweis: Wenn Sie das Layout mittels Treppeneffekt verringern oder Castletop – 1. Zeile oben versetzen, bilden die Koordinaten unter Position die linke untere Ecke des Begrenzungsfelds des Originalelements. - Zum Ändern des Spiegelungsaspekts des Mehrfachnutzens wählen Sie in Job-Eigenschaften > Attribute entweder die Schaltfläche für die vertikale oder horizontale Spiegelung.
- Zum Drehen des Mehrfachnutzens wählen Sie ihn im Bereich Job-EigenschaftenInhalt aus und wählen dann Objekt > Um 0, 90, 180 oder 270 Grad drehen.
- Im Bereich Schritte:
- Geben Sie in den Feldern Wiederholen die erforderliche Anzahl horizontaler und vertikaler Wiederholungen in den horizontalen und vertikalen Feldern ein.
- Wählen Sie in der Liste eine der folgenden Optionen aus:
- Abstand: Geben Sie den horizontalen und vertikalen Abstand ein, der zwischen einem Punkt auf dem ersten Element und dem gleichen Punkt auf dem nächsten Element vorhanden sein soll. Der Abstand umfasst die Breite oder Höhe des wiederholten Elements sowie den zwischen Wiederholungen zulässigen Raum. Positive Zahlen dienen zum Verschieben der Platzierung nach unten und rechts. Negative Zahlen dienen zum Verschieben der Platzierung nach unten und links (siehe Diagramm).
- Zwischenraum: Geben Sie den Abstand (Zwischenraum) ein, der zwischen den versetzten Druckvorlagen vorhanden sein soll. Positive Zahlen dienen zum Verschieben der Platzierung nach unten und rechts. Negative Zahlenangaben sorgen für eine Verschiebung nach unten und links (siehe Abbildung).

- Wenn Sie Beschnittmarken drucken möchten, aktivieren Sie das Kontrollkästchen Beschnittmarken hinzufügen.
- Wenn Sie davon ausgehen, dass Sie diesen bestimmten Mehrfachnutzen-Vorgang nochmals verwenden werden, können Sie die Anzahl der Wiederholungen, die Positionseinstellungen und den Abstand bzw. Zwischenraum als Job-Standardeinstellungen speichern, indem Sie auf Als Standard sichern klicken. Falls die aktuellen Standardeinstellungen besser passen, können Sie diesen Schritt überspringen. Hinweis: In der Regel werden Zwischenraum-Parameter als Standardeinstellungen gespeichert. Wenn Sie Abstand als Standardeinstellung speichern und dann eine Druckvorlage anderer Größe verwenden, kann dies zum Überlappen der Druckvorlagen oder zu extrem großen Räumen zwischen den Wiederholungen führen.
- Wenn Sie die Platzierungen in der Ansicht Layout dynamisch aktualisieren möchten, um Ihr Mehrfachnutzen-Layout anzuzeigen, aktivieren Sie das Kontrollkästchen Änderungen sofort anwenden.
- Klicken Sie auf OK.
Das Objekt wird in der Ansicht Layout als Mehrfachnutzen festgelegt, und das Mehrfachnutzen-Layout wird im Bereich Inhalt der Job-Eigenschaften angezeigt.
 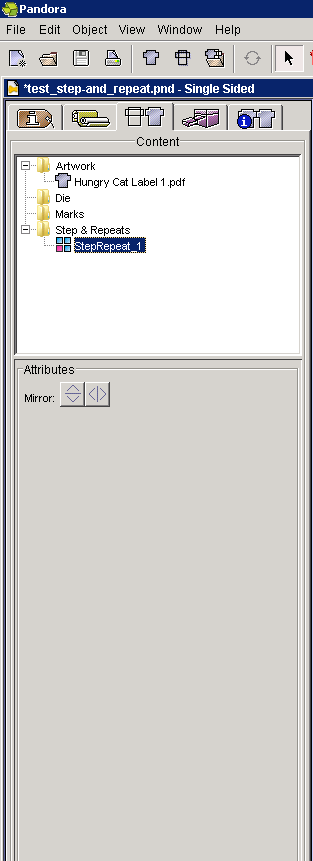
|