...
| Sv translation |
|---|
|
您可以使用智能版式功能,根据您指派的设置和优先级自动创建版式。 创建智能版式之前,请确认页面中的刀版线已关闭。否则,您将收到以下错误消息: Cannot retrieve valid key line from the file: <file name> 注意:仅支持单面版式。 - 在作业属性窗格中,选择 SmartLayout
 。 。 - 执行以下操作之一:
- 如果您要导入 Excel CSV 文件,请向版式中添加承印物。
- 如果您不导入 Excel CSV 文件,请添加承印物并导入将要使用的图稿。
注意:如果您配合使用 SmartLayout 和印能捷工作流程,图稿将出现在 Pandora 中。
- 执行以下操作之一:
- 如果您要导入 Excel CSV 文件,单击导入 Excel。
会自动导入图稿,即最小数量、纹理方向、图稿旋转、优先级、出血顶部、出血右侧、出血底部和出血左侧的值(如果这些值包含在 Excel 文件中)。 - 如果您不导入 Excel CSV 文件,请手动提供最小数量、纹理方向、图稿旋转、优先级、出血顶部、出血右侧、出血底部和出血左侧的值。
- 选择印页下方的一个项目,并提供填入方向、起始角落和页边空白的值。
纹理方向取决于特定的承印物,无法修改。 - 如果需要,选择一个或多个选项:
- 切纸机裁切(在垂直方向对齐项目,实现最小次数的裁切)
- 间隙(输入一个值)
- 要查看您的设置结果,请单击创建解决方案。
- 如果需要,可更改设置以产生不同的拼合版式,并单击创建解决方案查看结果。
- 可选:要在不应用结果的情况下获取解决方案,请单击捕获选择。
这类似于“创建解决方案”,但它还允许您将 1-up(单张合一)的参数更改为“布局”。例如,您可以将一组用于实际的 1-up(单张合一),将另一组用于布局,如下所示:
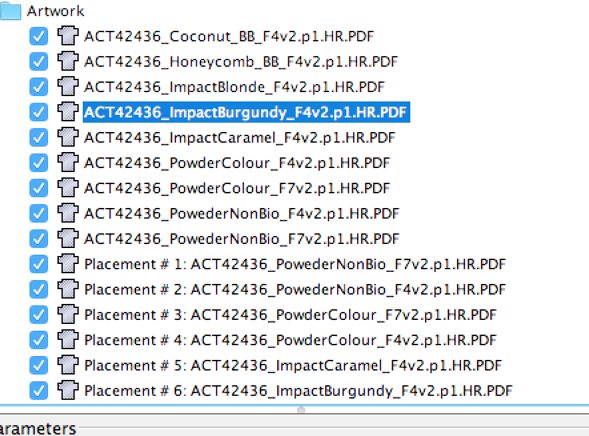 - 可选:要生成包括下列信息的作业报告,请单击保存报告并指定
txt 文件的保存位置:- 作业名称和日期
- 承印物、工作区、纸张覆盖率和印刷运行
- 对于每个解决方案:#-up(# 张合一)、必要和额外
- 在解决方案下方,选择为达到您的目的产生最佳版式的解决方案。
- 单击应用。
智能版式随即添加到承印物。为便于识别和您的其他印刷要求,可根据需要将标记添加到版式。
|
| Sv translation |
|---|
|
スマート レイアウト機能を使用して、割り当てた設定と優先順位に基づいてレイアウトを自動的に作成できます。
スマート レイアウトを作成する前に、アートワークのダイ ラインが閉じていることを確認します。閉じていないと、このエラー メッセージが表示されます。 Cannot retrieve valid key line from the file: <file name>
注意:片面レイアウトのみがサポートされています。
- [ジョブ プロパティ]ウィンドウ枠で、[SmartLayout]を選択します
 Image Removed。
Image Removed。 - 次のいずれかを実行します。
- 操作内容Excel の CSV ファイルをインポートして、印刷材をレイアウトに追加します。
- Excel CSV ファイルをインポートしない場合、印刷材を追加して、使用するアートワークをインポートします。
注意:Prinergy Workflow で SmartLayout を使用する場合は、アートワークはすでに Pandora に取り込まれています。
- 次のいずれかを実行します。
- 操作内容Excel の CSV ファイルをインポートして、[Excel のインポート]をクリックします。
[最小数]、[紙目方向]、[アートワークの回転]、[優先順位]、[裁ち幅上]、[裁ち幅右]、[裁ち幅下]、[裁ち幅左]などの値が Excel ファイルに含まれる場合、それらの値に従ってアートワークが自動的にインポートされます。 - Excel CSV ファイルをインポートしない場合、[最小数]、[紙目方向]、[アートワークの回転]、[優先順位]、[上の裁ち幅]、[右の裁ち幅]、[下の裁ち幅]、および[左の裁ち幅]の値を手動で入力します。
- [シート]で項目を選択し、[充てん方向]、[開始位置]、および[余白]に値を入力します。
[紙目方向]は、指定した印刷材で決定されるため変更することはできません。 - 必要に応じて、次の[オプション]の 1 つまたは複数を選択します。
- [断裁](縦方向の最小裁断数に項目を合わせます)
- [クリアランス](値を入力します)
- 設定の結果を表示するには、[ソリューションの作成]をクリックします。
- 必要に応じて、異なる付け合わせレイアウトを作成する場合は、[ソリューションの作成]をクリックして結果を表示します。
- 任意:結果を適用せずにソリューションをキャプチャするには、[選択範囲のキャプチャ]をクリックします。
これは[ソリューションの作成]と似ていますが、「配置用」として 1 アップのパラメータを変更することもできるようになっています。たとえば、下に示すように、実際の 1 アップ用に 1 セット、配置用に別のセットを持つことができます。
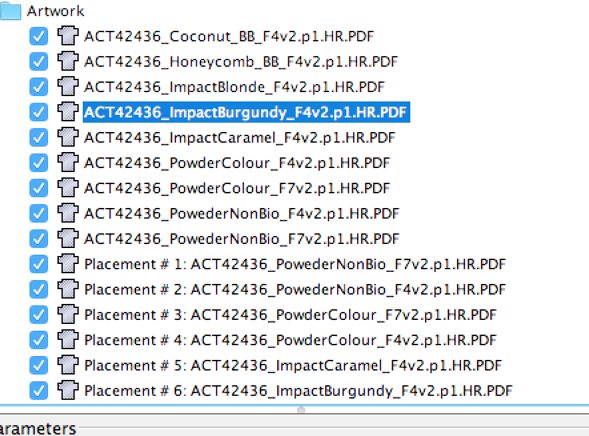 Image Removed
Image Removed - 任意:次の情報を含むジョブ レポートを生成するには、[レポートの保存]をクリックして、
txt ファイルの保存場所を指定します。- [ジョブ名]および[日付]
- [印刷材]、[作業領域]、[残量]、および[プレス ラン]
- ソリューションごとに:[# アップ]、[必須]、および[追加]
- [ソリューション]で、目的に合った最適なレイアウトを作成したソリューションを選択します。
- [適用]をクリックします。
スマート レイアウトが印刷材に追加されます。必要に応じて、識別情報およびその他の印刷要件のためにマークをレイアウトに追加できます。
|