...
| Sv translation |
|---|
|
Sie können Ihr Mehrfachnutzen-Layout anzeigen, indem Sie die Platzierungen von der Pandora-Software dynamisch aktualisieren lassen, nachdem Sie Parameter im Dialogfeld Mehrfachnutzen eingegeben haben. - Klicken Sie auf die Druckvorlage, und wählen Sie Objekt > Mehrfachnutzen.
Im Bereich Original des Dialogfelds „Mehrfachnutzen“ wird die Größe des Begrenzungsfelds der Original-Druckvorlage angezeigt, und der zur Druckvorlage gehörige Dateiname wird in der Liste Datei angezeigt. Ein Optionsfeld gibt an, ob die Vorder- oder Rückseite verwendet wird. - Führen Sie bei Bedarf im Dialogfeld „Mehrfachnutzen“ im Bereich Layout die folgenden Aufgaben aus:
- Ändern Sie die Position der Original-Druckvorlage, geben Sie neue horizontale und vertikale Koordinaten in die Felder Position ein.
Wenn Sie Auf Substrat zentrieren auswählen, können Sie die Koordinaten in den Feldern Position nicht bearbeiten. Hinweis: Diese Option ist nicht verfügbar, wenn ASPS für Mehrfachnutzen aktiviert ist.
Die unter Position angezeigten Positionskoordinaten basieren auf dem Begrenzungsfeld des ausgewählten Elements. Diese Positionsnummern stimmen also mit denen auf der Palette Geometrie nur überein, wenn Sie die linke untere Ecke im Referenzpunktdiagramm auf der Palette Geometrie auswählen. Hinweis: Wenn Sie das Layout mittels Treppeneffekt verringern oder Castletop – 1. Zeile oben versetzen, bilden die Koordinaten unter Position die linke untere Ecke des Begrenzungsfelds des Originalelements. - Zum Ändern des Spiegelungsaspekts des Mehrfachnutzens wählen Sie in Job-Eigenschaften > Attribute entweder die Schaltfläche für die vertikale oder horizontale Spiegelung.
- Zum Drehen des Mehrfachnutzens wählen Sie ihn im Bereich Job-EigenschaftenInhalt aus und wählen dann Objekt > Um 0, 90, 180 oder 270 Grad drehen.
- Im Bereich Schritte:
- Geben Sie in den Feldern Wiederholen die erforderliche Anzahl horizontaler und vertikaler Wiederholungen in den horizontalen und vertikalen Feldern ein.
- Wählen Sie in der Liste eine der folgenden Optionen aus:
- Abstand: Geben Sie den horizontalen und vertikalen Abstand ein, der zwischen einem Punkt auf dem ersten Element und dem gleichen Punkt auf dem nächsten Element vorhanden sein soll. Der Abstand umfasst die Breite oder Höhe des wiederholten Elements sowie den zwischen Wiederholungen zulässigen Raum. Positive Zahlen dienen zum Verschieben der Platzierung nach unten und rechts. Negative Zahlen dienen zum Verschieben der Platzierung nach unten und links (siehe Diagramm).
- Zwischenraum: Geben Sie den Abstand (Zwischenraum) ein, der zwischen den versetzten Druckvorlagen vorhanden sein soll. Positive Zahlen dienen zum Verschieben der Platzierung nach unten und rechts. Negative Zahlenangaben sorgen für eine Verschiebung nach unten und links (siehe Abbildung).

- Wenn Sie Beschnittmarken drucken möchten, aktivieren Sie das Kontrollkästchen Beschnittmarken hinzufügen.
- Wenn Sie davon ausgehen, dass Sie diesen bestimmten Mehrfachnutzen-Vorgang nochmals verwenden werden, können Sie die Anzahl der Wiederholungen, die Positionseinstellungen und den Abstand bzw. Zwischenraum als Job-Standardeinstellungen speichern, indem Sie auf Als Standard sichern klicken. Falls die aktuellen Standardeinstellungen besser passen, können Sie diesen Schritt überspringen. Hinweis: In der Regel werden Zwischenraum-Parameter als Standardeinstellungen gespeichert. Wenn Sie Abstand als Standardeinstellung speichern und dann eine Druckvorlage anderer Größe verwenden, kann dies zum Überlappen der Druckvorlagen oder zu extrem großen Räumen zwischen den Wiederholungen führen.
- Wenn Sie die Platzierungen in der Ansicht Layout dynamisch aktualisieren möchten, um Ihr Mehrfachnutzen-Layout anzuzeigen, aktivieren Sie das Kontrollkästchen Änderungen sofort anwenden.
- Klicken Sie auf OK.
Das Objekt wird in der Ansicht Layout als Mehrfachnutzen festgelegt, und das Mehrfachnutzen-Layout wird im Bereich Inhalt der Job-Eigenschaften angezeigt.
 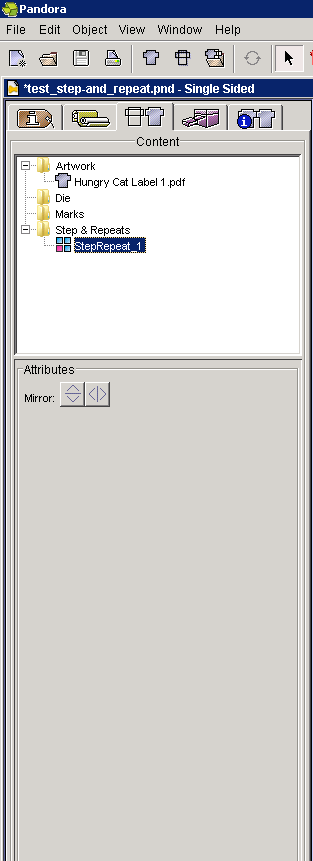
|
| Sv translation |
|---|
|
ステップ&リピートダイアログ ボックスでパラメータを入力した後に、Pandora ソフトウェアが動的に配置を更新してステップ&リピートを表示するように設定できます。
アートワークをクリックして、[オブジェクト] > [ステップ&リピート]の順に選択します。
[ステップ&リピート]ダイアログ ボックスの[元となる画像]領域に、元となるアートワークのバウンディング ボックスのサイズが表示され、アートワークに関連付けられたファイル名が[ファイル]リストに表示されます。 ラジオ ボタンは、表面と裏面のどちらが使用されているかを示します。必要に応じて、[ステップ&リピート]ダイアログ ボックスの[レイアウト]領域で以下のタスクを実行します。- 元のアートワークの位置を変更するには、[位置]フィールドで水平位置と垂直位置のボックスに新しい座標値を入力します。
[印刷材上でセンタリング]を選択すると、[位置]ボックスの座標は変更できません。 注意:ステップ&リピートの自動設定がオンの場合、このオプションは利用できません。
[位置]に表示される座標は、選択したアイテムのバウンディング ボックスの位置を示しています。つまり、これらの数値は、[ジオメトリ]パレットの基準点アイコンで左下のポイントが選択されている場合にのみ、[ジオメトリ]パレットに表示される数値と一致します。 注意:[階段状に下へ]または[ジグザグ(下から)]を使用してレイアウトを配置すると、[位置]の座標は元となるアイテムのバウンディング ボックスの左下隅になります。 - ステップ&リピートのミラーを変更するには、[ジョブ プロパティ] > [属性]で垂直方向にミラー ボタンまたは水平方向にミラー ボタンを選択します。
- ステップ&リピートを回転するには、[ジョブ プロパティ] > [内容]領域で選択してから、[オブジェクト] > [0/90/180/270 度回転]の順に選択します。
複製の指定領域で、次の項目を設定します。- リピートの[水平]と[垂直]ボックスに、選択したアイテムを水平方向と垂直方向に繰り返したい回数を入力します。
- 一覧で、以下のいずれかのオプションを選択します。
- 距離:最初のアイテムのあるポイントから次のアイテムの同じポイントまでの水平方向と垂直方向の距離を入力します。 この距離には、リピートされるアイテムの幅と高さ、繰り返しの間のスペースも含まれます。 正の数では、上と右方向に配置されます。 負の数では、下と左方向に配置されます(図を参照してください)。
- 間隔:複製するアートワーク間の間隔を入力します。 正の数では、上と右方向に配置されます。 負の数では、下と左方向に配置されます(図を参照してください)。
 Image Removed
Image Removed
- 裁ちトンボを出力する場合は、[裁ちトンボの追加]チェック ボックスをオンにします。
このステップ&リピート操作を再度使うことが想定されるときは、デフォルトとして保存をクリックして、リピート回数や位置設定、距離、間隔などを保存することができます。 現在のデフォルト設定を保持する場合は、この手順は省略してください。 注意:一般に、[間隔]パラメータをデフォルト設定として保存すると便利です。 距離をデフォルト設定として保存してから異なるサイズのアートワークを使用すると、アートワークがオーバーラップしたり、リピート間のスペースが非常に大きくなったりする可能性があります。レイアウト画面の配置を動的に更新してステップ&リピートを確認できるようにするには、変更をすぐに適用チェックボックスを選択します。[OK]をクリックします。
レイアウト画面でオブジェクトがステップ&リピートされ、[ジョブ プロパティ]の[内容]領域にステップ&リピートが表示されます。
 Image Removed
Image Removed 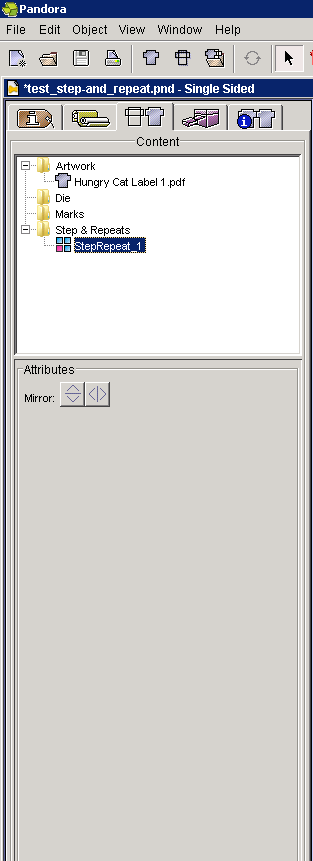 Image Removed
Image Removed