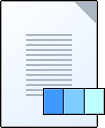| Sv translation | |||||||||||||||||||||
|---|---|---|---|---|---|---|---|---|---|---|---|---|---|---|---|---|---|---|---|---|---|
| |||||||||||||||||||||
When working with pages it is helpful to use thumbnails to see the page content. When thumbnails appear To create thumbnails of your pages, refine the input files using a refine process template that has the Thumbnail section selected. How thumbnails look Here are the thumbnails that you may see:
Controlling thumbnails Control thumbnails in these ways:
Interaction between thumbnails and proof processes The JTP that generates thumbnails is the same one that generates proofs. If your installation of Prinergy includes only one Proofing JTP, you can experience delays when generating thumbnails and proofs at the same time. |
| Sv translation | |||||||||||||||||||||
|---|---|---|---|---|---|---|---|---|---|---|---|---|---|---|---|---|---|---|---|---|---|
| |||||||||||||||||||||
Lors de l'utilisation de pages, les miniatures permettent de voir le contenu des pages. Affichage des miniatures Pour créer des miniatures de vos pages, raffinez les fichiers d'entrée à l'aide d'un modèle de processus de raffinage dont la section Miniatures est sélectionnée. Aspect des miniatures Voici les miniatures susceptibles d'apparaître :
Configuration des miniatures Options de configuration des miniatures :
Interaction entre miniatures et processus d'épreuve Le JTP qui génère des miniatures est le même que celui qui génère des épreuves. Si votre installation de Prinergy n'inclut qu'une seule épreuve JTP, vous pourriez remarquer des ralentissements lors de la génération simultanée de miniatures et d'épreuves. |
| Sv translation | |||||||||||||||||||||
|---|---|---|---|---|---|---|---|---|---|---|---|---|---|---|---|---|---|---|---|---|---|
| |||||||||||||||||||||
在处理页面时,使用缩略图查看页面内容非常有帮助。 显示缩略图时 要创建页面的缩略图,请使用选择了缩略图部分的精炼处理模板精炼输入文件。 缩略图外观 下面是您可能看到的缩略图:
控制缩略图 通过以下方式控制缩略图:
缩略图和打样处理之间的交互 生成缩略图的 JTP 与生成打样的 JTP 相同。如果印能捷安装仅包含一个打样 JTP,您在同时生成缩略图和打样时会经历延迟。 |
| Sv translation | |||||||||||||||||||||
|---|---|---|---|---|---|---|---|---|---|---|---|---|---|---|---|---|---|---|---|---|---|
| |||||||||||||||||||||
Bei der Arbeit mit Seiten ist die Verwendung von Miniaturbildern hilfreich, um den Seiteninhalt anzuzeigen. Anzeige von Thumbnails Um von den Seiten Thumbnails zu erstellen, führen Sie für die Eingabedateien einen Refine-Vorgang aus, und verwenden Sie dabei eine Prozessvorlage, bei der die Option Thumbnail aktiviert ist. Darstellung von Thumbnails Nachstehend finden Sie eine Auflistung der möglichen Thumbnails:
Steuern von Thumbnails Sie können Thumbnails folgendermaßen steuern:
Interaktion zwischen Miniaturbildern und Proof-Prozessen Zur Generierung der Miniaturbilder wird derselbe JTP wie zur Generierung der Proofs verwendet. Wenn Ihre Installation von Prinergy lediglich ein Proofing-JTP umfasst und sie gleichzeitig Miniaturbilder und Proofs generieren, können dabei Verzögerungen auftreten. |
| Sv translation | |||||||||||||||||||||
|---|---|---|---|---|---|---|---|---|---|---|---|---|---|---|---|---|---|---|---|---|---|
| |||||||||||||||||||||
ページを使って作業する場合、ページの内容を確認するためにサムネイルを使うと便利です。 サムネイルを表示するには ページのサムネイルを作成するには、サムネイルセクションが選択されたリファイン プロセス テンプレートを使用して入力ファイルをリファインします。 サムネイルの表示状態 次に、表示されるサムネイルの例を示します。
サムネイルの制御 サムネイルは次の方法で制御できます。
サムネイルとプルーフ プロセスの相互関係 サムネイルを作成する JTP は、プルーフを生成する JTP と同じです。Prinergy のインストールに Proofing JTP が 1 つしかない場合は、サムネイルとプルーフを一度に生成する際に、処理に時間のかかることがあります。 |
| Sv translation | |||||||||||||||||||||
|---|---|---|---|---|---|---|---|---|---|---|---|---|---|---|---|---|---|---|---|---|---|
| |||||||||||||||||||||
Al trabajar con páginas, resulta útil emplear miniaturas para ver el contenido de la página. Aparición de las miniaturas Para crear miniaturas de las páginas, afine los archivos de entrada con una plantilla de proceso de afinado en la que esté seleccionada la sección Miniaturas. Apariencia de las miniaturas A continuación se muestran las miniaturas que se pueden ver:
Control de las miniaturas Controle las miniaturas de las siguientes formas:
Interacción entre las miniaturas y el proceso de prueba El JTP que genera las miniaturas es el mismo que genera pruebas. Si su instalación de Prinergy incluye solo un Proofing JTP, puede sufrir retrasos al generar miniaturas y pruebas al mismo tiempo. |
| Sv translation | |||||||||||||||||||||
|---|---|---|---|---|---|---|---|---|---|---|---|---|---|---|---|---|---|---|---|---|---|
| |||||||||||||||||||||
When working with pages it is helpful to use thumbnails to see the page content. When thumbnails appear To create thumbnails of your pages, refine the input files using a refine process template that has the Thumbnail section selected. How thumbnails look Here are the thumbnails that you may see:
Controlling thumbnails Control thumbnails in these ways:
Interaction between thumbnails and proof processes The JTP that generates thumbnails is the same one that generates proofs. If your installation of Prinergy includes only one Proofing JTP, you can experience delays when generating thumbnails and proofs at the same time. |