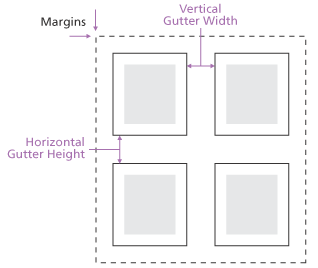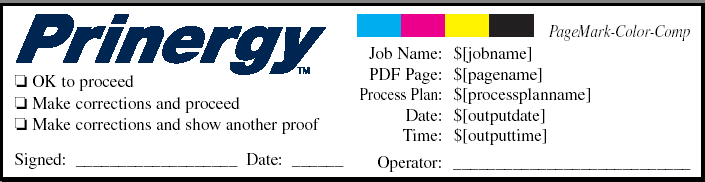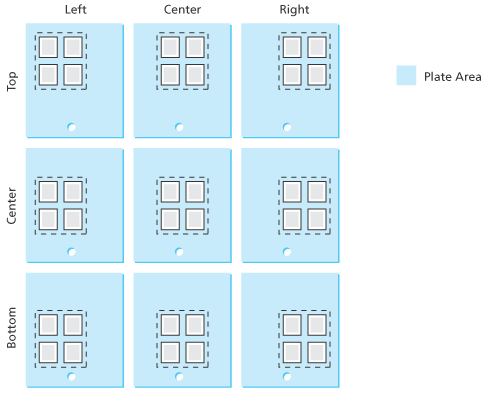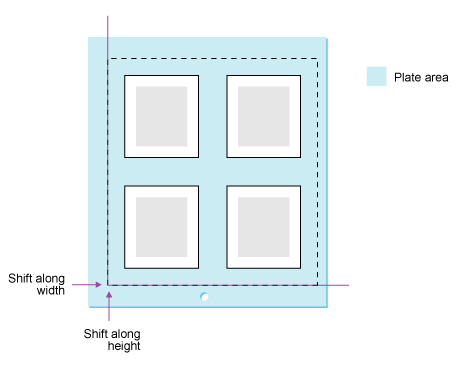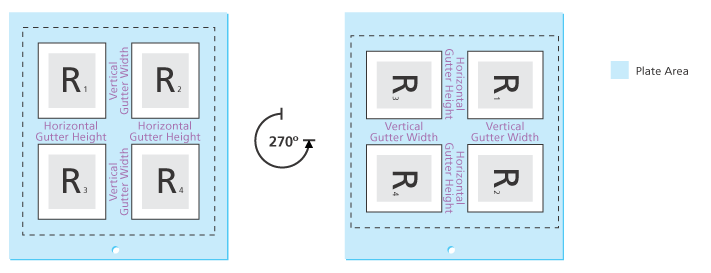Questo argomento della guida spiega alcuni concetti base relativi alla definizione del layout di pagina e alla verifica dell'allineamento del layout rispetto al supporto. Il layout indica l'insieme delle impostazioni relative alla posizione delle pagine e dei segni sul foglio di stampa. Nella sezione Layout sono contenute alcune impostazioni che influiscono sul posizionamento delle pagine nel layout. Questo argomento della guida spiega in modo dettagliato alcune impostazioni, inclusi margini e bianchi tipografici.
| Anchor |
|---|
| Bookmark529_concept3379__section_CBCAD99 | Bookmark529_concept3379__section_CBCAD99 | Definizione del supporto
Nel process template Output da PDF, in questo argomento si suppone di selezionare Taglia foglio nell'elenco Dimensioni della sezione Layout, per calcolare la posizione della pagina. È inoltre necessario specificare le dimensioni del supporto in uso.
| Anchor |
|---|
Bookmark529_concept3379__section_A790D5A | Bookmark529_concept3379__section_A790D5A
Configurazione della posizione delle pagine (ossia, definizione del layout)
Utilizzare i margini per le aree da non utilizzare per stabilire i layout ridimensionati. I margini vengono aggiunti al bordo del layout. Nell'unità di misura selezionata, specificare i margini sinistro, destro, superiore e inferiore non stampabili appropriati per il dispositivo di uscita e il supporto.
Nell'unità di misura selezionata, utilizzare i bianchi tipografici verticali e orizzontali per determinare la distanza tra le pagine. Se viene selezionata la casella di controllo Riduci i margini se necessario, immettere il bianco tipografico minimo e il bianco tipografico nelle caselle vicine. Per eseguire la distribuzione automatica delle pagine su un foglio, specificare solo il bianco tipografico minimo.
| Anchor |
|---|
Bookmark529_concept3379__fig_F240673D283 | Bookmark529_concept3379__fig_F240673D283 | | Anchor |
|---|
Bookmark529_concept3379__image_CA2FCDF5D | Bookmark529_concept3379__image_CA2FCDF5D |  Image Removed
Image Removed
Nel process template Output da PDF, nell'area Segni 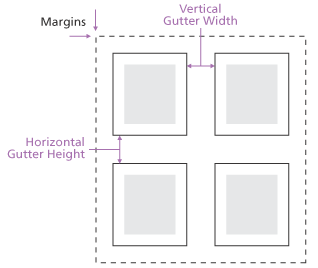 Image Added
Image Added
Nel process template Output da PDF, nell'area Segni della sezione Layout, specificare i margini desiderati utilizzando l'opzione Margine superiore per segni e al vivo. Per definire i bianchi tipografici desiderati, utilizzare le caselle Larghezza bianco tipografico verticale e Altezza bianco tipografico orizzontale nella sezione Collocazione.
| Anchor |
|---|
Bookmark529_concept3379__section_E05F285 | Bookmark529_concept3379__section_E05F285
Definizione di segni di pagina, segni del foglio e margini al vivo
Un segno di pagina contiene informazioni specifiche per la pagina poiché viene posizionato vicino ad ogni pagina. Vedere il seguente esempio.
| Anchor |
|---|
Bookmark529_concept3379__fig_2C0FBDEA732 | Bookmark529_concept3379__fig_2C0FBDEA732 | | Anchor |
|---|
Bookmark529_concept3379__image_2498D571D | Bookmark529_concept3379__image_2498D571D | 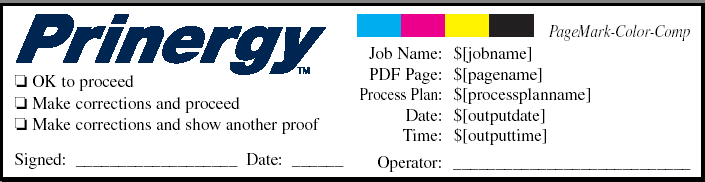 Image Removed
Image Removed
Invece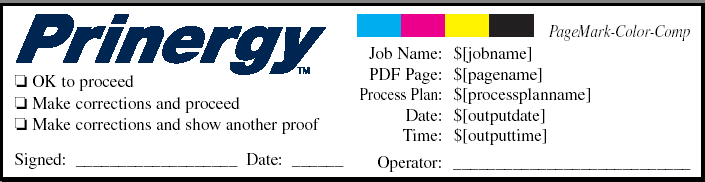 Image Added
Image Added
Invece, un segno del foglio contiene informazioni relative all'intero foglio e viene posizionato sul foglio una sola volta. Per individuare la posizione di un file PDF contenente segni di pagina o del foglio, nella sezione Segni, fare clic sul pulsante Sfoglia adiacente alle caselle Segni del foglio e Segni pagina.
Una margine al vivo rappresenta la quantità extra di immagine stampata che si estende oltre il bordo di taglio del foglio o della pagina. Utilizzando le caselle Rifilo al vivo per pagine, è possibile stabilire una linea di rifilo per le pagine PDF nell'ambito del layout.
| Anchor |
|---|
Bookmark529_concept3379__section_94C8808 | Bookmark529_concept3379__section_94C8808
Configurazione della posizione del layout
Per l'allineamento del layout, è importante ricordare che gli elementi si spostano mentre il supporto rimane immobile.
Nella sezione Posizione layout, è possibile selezionare Sinistra, Destra e Centrato dall'elenco Align Horizontally, nonché Superiore, Inferiore e Centrato dall'elenco Align Vertically. Il seguente schema illustra come queste impostazioni influiscono sull'output.
| Anchor |
|---|
Bookmark529_concept3379__fig_50D4EF35B52 | Bookmark529_concept3379__fig_50D4EF35B52 | | Anchor |
|---|
Bookmark529_concept3379__image_46AEF2972 | Bookmark529_concept3379__image_46AEF2972 |  Image Removed
Image Removed
Utilizzare 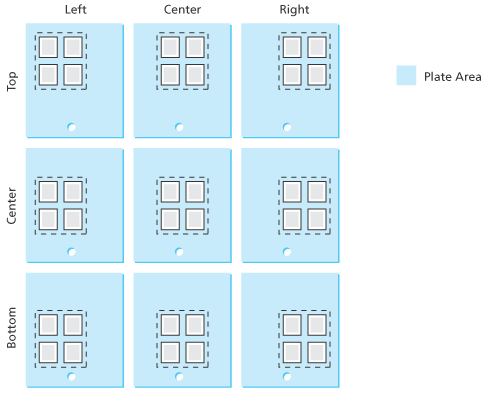 Image Added
Image Added
Utilizzare la casella Sposta lungo la larghezza per spostare il layout, la segnatura o la pagina dal bordo sinistro del supporto lungo l'asse orizzontale. Usare la casella Sposta lungo l'altezza per spostare il layout, la segnatura o la pagina dal bordo inferiore del supporto lungo l'asse verticale. L'aggiunta di valori positivi nelle caselle implica lo spostamento del layout dal bordo originale. L'aggiunta di valori negativi nelle caselle implica lo spostamento del layout verso il bordo originale.
| Anchor |
|---|
Bookmark529_concept3379__fig_D465FEC9BEF | Bookmark529_concept3379__fig_D465FEC9BEF | | Anchor |
|---|
Bookmark529_concept3379__image_A2F000301 | Bookmark529_concept3379__image_A2F000301 |  Image Removed
Image Removed
Nell'elenco Orientamento selezionare Margine superiore orientato verso l'alto,| Anchor |
|---|
Bookmark529_concept3379__image_C8D59C8A8 | Bookmark529_concept3379__image_C8D59C8A8 | 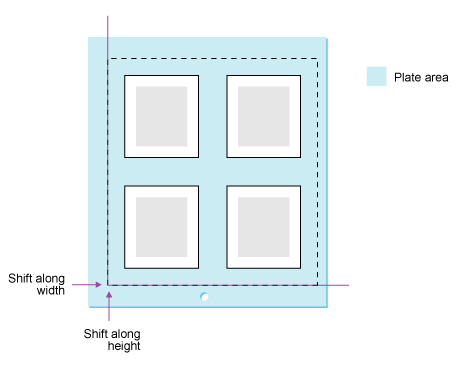 Image Added
Image Added
Nell'elenco Orientamento selezionare Margine superiore orientato verso l'alto,  , Margine superiore orientato verso il basso
, Margine superiore orientato verso il basso | Anchor |
|---|
Bookmark529_concept3379__image_71F3452DE | Bookmark529_concept3379__image_71F3452DE |  , Margine superiore orientato a destra
, Margine superiore orientato a destra | Anchor |
|---|
Bookmark529_concept3379__image_BF5377481 | Bookmark529_concept3379__image_BF5377481 |  e Margine superiore orientato a sinistra
e Margine superiore orientato a sinistra | Anchor |
|---|
Bookmark529_concept3379__image_25568BB83 | Bookmark529_concept3379__image_25568BB83 |  per ruotare l'immagine. Il seguente diagramma illustra come la rotazione di un layout influisce sul bianco tipografico.
per ruotare l'immagine. Il seguente diagramma illustra come la rotazione di un layout influisce sul bianco tipografico.
| Anchor |
|---|
Bookmark529_concept3379__fig_CF1B6117374 | Bookmark529_concept3379__fig_CF1B6117374 | | Anchor |
|---|
Bookmark529_concept3379__image_F56C3B475 | Bookmark529_concept3379__image_F56C3B475 |  Image Removed
Image Removed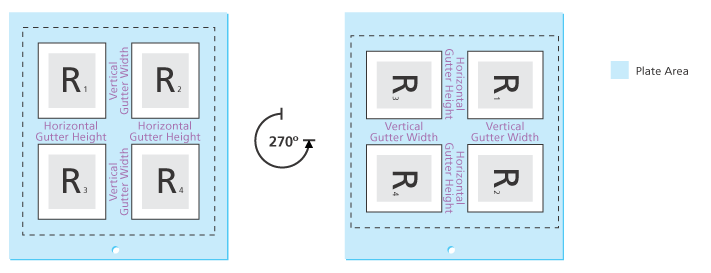 Image Added
Image Added