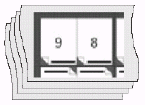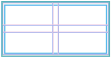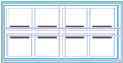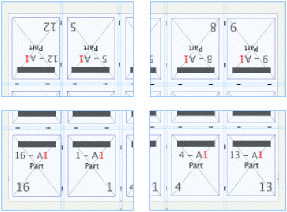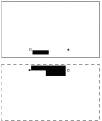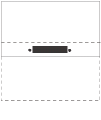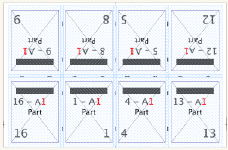| Sv translation | ||
|---|---|---|
| ||
Creating and storing a tile set for a specific media resource gives you the choice of sending output to the full media size, or to tiles that can be stripped together after imaging. Tiling breaks up the output so that it can be imaged onto a smaller media size than the stock for which a layout is designed.
The stripped tiles form a flat:
Next: If you used tiling for proofing, you can print the job again, sending the output to the media resource instead of the tile set. |
| Sv translation | ||
|---|---|---|
| ||
通过创建和存储特定版材资源的拼贴设置,可以将输出发送到完整版材尺寸或拼贴,后者可以在成像后一起剥离。
成对标记上的颜色相反,这可帮助您确定相邻拼贴是否定位正确。
剥离的拼贴形成平面印版: |
| Sv translation | ||
|---|---|---|
| ||
La possibilité de créer et de conserver un ensemble de morceaux pour une ressource de support spécifique vous permet d'envoyer la sortie à la taille du support ou sous forme de morceaux pouvant être montés ensemble après l'imagerie.
Les couleurs sur les repères mis par paire sont inversées, ce qui vous aide à déterminer si les morceaux adjacents sont positionnés correctement.
Les morceaux montés forment un plat : Si vous avez utilisé le morcellement pour l'épreuvage, vous pouvez imprimer à nouveau le travail, en envoyant la sortie vers la ressource de support au lieu de l'ensemble de morceaux. |
| Sv translation | ||
|---|---|---|
| ||
Wenn Sie für eine bestimmte Medienressource einen Unterteilungssatz erstellen und speichern, können Sie später wählen, ob die Ausgabe auf der vollen Größe des Mediums ausgegeben oder unterteilt und erst anschließend montiert werden soll.
Die Farben auf dem Markenpaar sind komplementär. Dadurch können Sie leicht erkennen, ob aneinander angrenzende Unterteilungen korrekt positioniert sind.
Die montierten Unterteilungen bilden eine Fläche: Wenn Sie Unterteilungen für das Proofen verwendet haben, können Sie den Job erneut drucken und die Ausgabe an die Medienressource und nicht an den Unterteilungssatz senden. |
| Sv translation | ||
|---|---|---|
| ||
La creazione e l'archiviazione di un set di sezioni per una risorsa di supporti specifica consente di inviare l'output al formato di supporto completo o alle sezioni, che possono essere sottoposti a stripping dopo l'esposizione.
I colori su una coppia di segni di sezione vengono invertiti, in tal modo è possibile determinare se le sezioni adiacenti sono posizionate correttamente.
Le sezioni sottoposte a stripping formano una superficie piatta: Se le sezioni sono state suddivise per la stampa di prove, è possibile stampare di nuovo il processo, inviando l'output alla risorsa del supporto anziché al set di sezioni. |
| Sv translation | ||
|---|---|---|
| ||
特定のメディア用にタイル セットを設定して保存すると、メディア サイズで出力するか、または出力後に集版するタイリングで出力するかを出力時に選択できます。
タイルが集版され、面が作成されます。 プルーフ用にタイルを使用した場合は、タイル セットではなくメディア設定に出力を送信して、ジョブを再出力できます。 |
| Sv translation | ||
|---|---|---|
| ||
A criação e o armazenamento de um tile set para um determinado recurso de mídia proporciona a você a opção de enviar a saída para o tamanho de mídia total, ou para tiles que podem ser removidos juntos após serem espelhados.
Os mosaicos sem camada formam um plano: Se você utilizou mosaico para prova, pode voltar a imprimir o trabalho, enviando a saída para o recurso de mídia em vez de para o tile set. |
| Sv translation | ||
|---|---|---|
| ||
La creación y el almacenamiento de un conjunto de mosaico para un recurso de material específico ofrece la posibilidad de enviar la salida a un tamaño de material completo o a mosaicos, que se pueden unir tras la exposición.
Los mosaicos montados forman una placa: Nota: Los conjuntos de mosaicos solo se pueden guardar como un recurso de material y no se guardan con el trabajo. Si utiliza mosaicos para realizar pruebas de color, puede volver a imprimir el trabajo enviando la salida al recurso de material, en lugar del conjunto de mosaicos. |