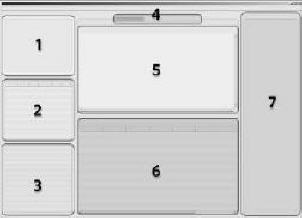| Sv translation | ||||||||||||||||||||||||
|---|---|---|---|---|---|---|---|---|---|---|---|---|---|---|---|---|---|---|---|---|---|---|---|---|
| ||||||||||||||||||||||||
Tab between dynamically updated views as you work on a job's pages, press runs, or product assemblies, with an interactive workspace and supporting list panes in each view.
Working with the views
User interface tools
User interface regions
All information is dynamically updated as you make changes in related areas.
|
| Sv translation | ||||||||||||||||||||||||
|---|---|---|---|---|---|---|---|---|---|---|---|---|---|---|---|---|---|---|---|---|---|---|---|---|
| ||||||||||||||||||||||||
您处理作业页面、印刷运行或产品拼装时,可以用 Tab 键在动态更新的视图之间切换,每个视图中都有交互式工作区和支持列表窗格。
使用视图使用视图的方式会受到以下因素的影响:作业类型、产品要求和复杂性、处理作业的人数、软件许可支持的功能集以及个人首选项。
用户界面工具
用户界面区域用户界面窗格通常分为窗格左侧区域、中心区域和窗口右侧区域:
当您在相关区域做出更改时,所有信息都会动态更新。
|
| Sv translation | |||||||||||||||||||||||||||
|---|---|---|---|---|---|---|---|---|---|---|---|---|---|---|---|---|---|---|---|---|---|---|---|---|---|---|---|
| |||||||||||||||||||||||||||
Tabulez entre des vues mises à jour de manière dynamique lorsque vous travaillez sur les pages d'un travail, des tirages ou des assemblages de produit, avec un espace de travail interactif et des volets de listes de prise en charge dans chaque vue.
Utilisation des vuesVotre méthode d'utilisation des vues peut être affectée par des facteurs tels que les types de travaux, les exigences et la complexité du produit, le nombre de personnes impliquées dans les travaux, l'ensemble des fonctionnalités prises en charge par votre licence logicielle et vos préférences personnelles.
Outils de l'interface utilisateur
Régions de l'interface utilisateur
Toutes les informations sont mises à jour de manière dynamique lorsque vous apportez des modifications dans les zones apparentées.
|
| Sv translation | ||||||||||||||||||||||||||||||||||||
|---|---|---|---|---|---|---|---|---|---|---|---|---|---|---|---|---|---|---|---|---|---|---|---|---|---|---|---|---|---|---|---|---|---|---|---|---|
| ||||||||||||||||||||||||||||||||||||
Für die Arbeit an den Seiten eines Jobs, an Druckdurchläufen oder Produktzusammenstellungen stehen Ihnen ein interaktiver Arbeitsbereich und verschiedene dynamisch aktualisierte Ansichten mit zugehörigen Listenbereichen zur Verfügung, zwischen denen Sie mithilfe der Tabulatortaste wechseln können.
Arbeiten mit den Ansichten Einige Möglichkeiten sind:
Werkzeuge der Benutzeroberfläche
Bereiche der Benutzeroberfläche
Alle Informationen werden dynamisch aktualisiert, wenn Sie Änderungen in den entsprechenden Bereichen vornehmen.
|
| Sv translation | |||||||||||||||||||||||||||
|---|---|---|---|---|---|---|---|---|---|---|---|---|---|---|---|---|---|---|---|---|---|---|---|---|---|---|---|
| |||||||||||||||||||||||||||
Selezionare le diverse viste aggiornate dinamicamente quando si lavora sulle pagine di un processo, su cicli di stampa o su gruppi di prodotti, con uno spazio di lavoro interattivo che supporta riquadri di elenchi in ciascuna vista.
Utilizzo delle viste
Strumenti dell'interfaccia utente
Aree dell'interfaccia utente
Tutte le informazioni vengono aggiornate in modo dinamico man mano che si apportano modifiche nelle varie aree.
|
| Sv translation | ||||||||||||||||||||||||
|---|---|---|---|---|---|---|---|---|---|---|---|---|---|---|---|---|---|---|---|---|---|---|---|---|
| ||||||||||||||||||||||||
ジョブのページ、プレス ラン、プロダクト アセンブリなどの表示は作業の進行に従って動的に更新され、相互に切り替えることができます。各表示ではインタラクティブな作業領域と使いやすいリスト ウィンドウ枠が用意されています。
表示の操作表示される内容は、ジョブ タイプ、プロダクトの要件や複雑性、ジョブの担当者の人数、ソフトウェア ライセンスでサポートされる機能セット、および個人の環境設定などの要因によって変わります。
ユーザー インターフェイスのツール
ユーザー インターフェイスの領域
変更を行うと、関連領域ですべての情報が動的に更新されます。
|
| Sv translation | ||||||||||||||||||||||||
|---|---|---|---|---|---|---|---|---|---|---|---|---|---|---|---|---|---|---|---|---|---|---|---|---|
| ||||||||||||||||||||||||
Alterne entre visualizações atualizadas de forma dinâmica à medida que trabalha em páginas de um trabalho, execuções de impressão ou montagens de produtos, com um espaço de trabalho interativo e painéis de lista de suporte para cada visualização.
Trabalhando com as exibições
Ferramentas da interface do usuário
Regiões da interface do usuário
Todas as informações são atualizadas de forma dinâmica à medida você faz alterações em áreas relacionadas.
|
| Sv translation | ||||||||||||||||||||||||||||||||
|---|---|---|---|---|---|---|---|---|---|---|---|---|---|---|---|---|---|---|---|---|---|---|---|---|---|---|---|---|---|---|---|---|
| ||||||||||||||||||||||||||||||||
Puede desplazarse entre vistas actualizadas de forma dinámica a medida que trabaja en las páginas de un trabajo, en tiradas de impresión o en montajes de productos, con un espacio de trabajo interactivo y paneles de lista auxiliares en cada vista.
Uso de las vistasLa forma en la que use las vistas puede verse afectada por factores tales como el tipo de trabajo, los requisitos y la complejidad del producto, el número de personas que trabajan en los trabajos, el conjunto de funciones admitidas por la licencia de software y sus preferencias personales. Estas son algunas posibilidades:
Herramientas de la interfaz del usuario
secciones de la interfaz del usuario
Toda la información se actualiza de forma dinámica a medida que se hacen cambios en las áreas relacionadas.
| ||||||||||||||||||||||||||||||||