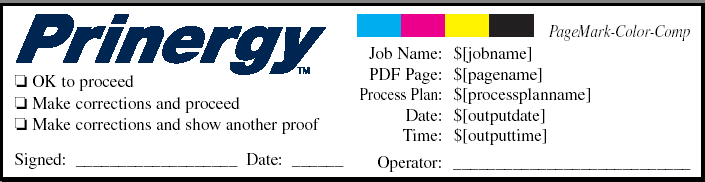Unter diesem Hilfethema werden einige Hauptkonzepte für das Definieren eines Seitenlayouts sowie zur Steuerung der Layout-Ausrichtung in Relation zum Medium erläutert. Das Layout bezeichnet die kollektive Positionierung von Seiten und Marken auf dem Druckbogen. Im Abschnitt Layout gibt es eine Reihe von Einstellungen, die sich darauf auswirken, wie Seiten auf dem Layout positioniert werden. Dieses Thema befasst sich mit einer Hand voll Einstellungen, einschließlich der Ränder und Bundstege.
| Anchor |
|---|
| Bookmark446_concept3379__section_CBCAD99 |
|---|
| Bookmark446_concept3379__section_CBCAD99 |
|---|
|
Definieren Ihrer Medien
In der Prozessvorlage „Ausgabe aus PDF" geht dieses Thema davon aus, dass Sie die Option Bogen aus der Liste Format im Abschnitt Layout verwenden, um die Seitenpositionierung zu berechnen. Sie müssen auch das Format Ihres Mediums angeben.
| Anchor |
|---|
| Bookmark446_concept3379__section_A790D5A |
|---|
| Bookmark446_concept3379__section_A790D5A |
|---|
|
Konfigurieren der Seitenpositionierung (oder Definieren des Layouts)
Verwenden Sie Ränder für Bereiche, die bei skalierten Layouts nicht verwendet werden sollten. Die Ränder werden zur Kante des Layouts hinzu addiert. Legen Sie den linken, rechten, oberen und unteren nicht bedruckbaren Rand in Übereinstimmung mit dem Ausgabegerät und dem Medium in der gewählten Maßeinheit fest.
Verwenden Sie vertikale und horizontale Bundstege in der ausgewählten Maßeinheit, um den Abstand zwischen Seiten zu bestimmen. Wenn Sie die Option Bundstege verkleinern, falls erforderlich aktivieren, geben Sie das minimale Bundstegformat sowie das Bundstegformat in die nebenstehenden Felder ein. Wenn Sie Seiten automatisch auf einem Bogen verteilen, geben Sie nur das minimale Bundstegformat an.
| Anchor |
|---|
| Bookmark446_concept3379__fig_F240673D283 |
|---|
| Bookmark446_concept3379__fig_F240673D283 |
|---|
|
| Anchor |
|---|
| Bookmark446_concept3379__image_CA2FCDF5D |
|---|
| Bookmark446_concept3379__image_CA2FCDF5D |
|---|
|
 Image Added Image Added
In der Prozessvorlage „Ausgabe aus PDF" legen Sie die Ränder im Bereich Marken, Abschnitt Layout, mithilfe der Option Zusätzlicher Rand für Marken und Beschnitt fest. Die Bundstege legen Sie in den Feldern Vertikale Bundstegweite und Horizontale Bundstegweite im Abschnitt Positionierung fest.
| Anchor |
|---|
| Bookmark446_concept3379__section_E05F285 |
|---|
| Bookmark446_concept3379__section_E05F285 |
|---|
|
Definieren von Seitenmarken, Bogenmarken und des Randanschnitts
Eine Seitenmarke enthält seitenspezifische Informationen, da sie in der Nähe jeder Seite gesetzt wird. Siehe das folgende Beispiel.
| Anchor |
|---|
| Bookmark446_concept3379__fig_2C0FBDEA732 |
|---|
| Bookmark446_concept3379__fig_2C0FBDEA732 |
|---|
|
| Anchor |
|---|
| Bookmark446_concept3379__image_2498D571D |
|---|
| Bookmark446_concept3379__image_2498D571D |
|---|
|
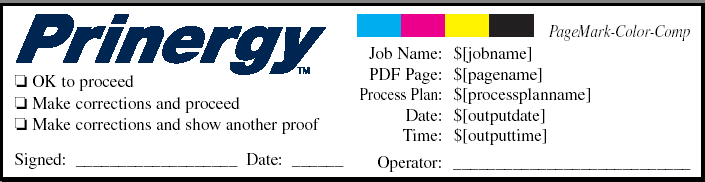 Image Added Image Added
Eine Bogenmarkendatei enthält hingegen Informationen zum gesamten Bogen. Sie wird nur einmal auf dem Bogen positioniert. Wenn Sie die Position einer PDF-Datei finden möchten, die Seiten- oder Bogenmarken enthält, dann klicken Sie im Abschnitt Marken auf die Schaltfläche Durchsuchen (neben den Feldern Bogenmarken und Seitenmarken).
Der Randanschnitt ist eine zusätzliche Menge eines gedruckten Bildes, welche über die Schnittkante des Bogens oder der Seite hinausragt. Mithilfe der Option Standardanschnitt für Seiten können Sie für PDF-Seiten innerhalb des Layouts eine Anschnittlinie einrichten.
| Anchor |
|---|
| Bookmark446_concept3379__section_94C8808 |
|---|
| Bookmark446_concept3379__section_94C8808 |
|---|
|
Konfigurieren der Layout-Positionierung
Ein Hauptkonzept beim Anordnen eines Layouts ist, dass sich die Elemente bewegen, während das Medium feststehend bleibt.
Im Bereich Layout - Positionierung können Sie die Optionen Links, Rechts und Zentrieren aus der Liste Horizontal ausrichten sowie die Optionen Oben, Unten und Zentrieren aus der Liste Vertikal ausrichten auswählen. In der folgenden Abbildung wird veranschaulicht, wie sich diese Einstellungen auf die Ausgabe auswirken.
| Anchor |
|---|
| Bookmark446_concept3379__fig_50D4EF35B52 |
|---|
| Bookmark446_concept3379__fig_50D4EF35B52 |
|---|
|
| Anchor |
|---|
| Bookmark446_concept3379__image_46AEF2972 |
|---|
| Bookmark446_concept3379__image_46AEF2972 |
|---|
|
 Image Added Image Added
Verwenden Sie das Feld Horizontal verschieben, um das Layout, die Signatur oder die Seite ausgehend von der linken Ecke des Mediums entlang der waagerechten Achse zu verschieben. Verwenden Sie das Feld Vertikal verschieben, um das Layout, die Signatur oder die Seite ausgehend vom unteren Rand des Mediums entlang der vertikalen Achse zu verschieben. Durch Einfügen positiver Werte in die Felder, wird das Layout vom ursprünglichen Rand weg verschoben. Durch Einfügen negativer Werte in die Felder, wird das Layout dichter an den ursprünglichen Rand verschoben.
| Anchor |
|---|
| Bookmark446_concept3379__fig_D465FEC9BEF |
|---|
| Bookmark446_concept3379__fig_D465FEC9BEF |
|---|
|
| Anchor |
|---|
| Bookmark446_concept3379__image_A2F000301 |
|---|
| Bookmark446_concept3379__image_A2F000301 |
|---|
|
 Image Added Image Added
Wählen Sie in der Liste Ausrichtung die Optionen „Oberer Rand oben"| Anchor |
|---|
| Bookmark446_concept3379__image_C8D59C8A8 |
|---|
| Bookmark446_concept3379__image_C8D59C8A8 |
|---|
|
 Image Added , „Oberer Rand unten" Image Added , „Oberer Rand unten"| Anchor |
|---|
| Bookmark446_concept3379__image_71F3452DE |
|---|
| Bookmark446_concept3379__image_71F3452DE |
|---|
|
 Image Added , „Oberer Rand rechts" Image Added , „Oberer Rand rechts"| Anchor |
|---|
| Bookmark446_concept3379__image_BF5377481 |
|---|
| Bookmark446_concept3379__image_BF5377481 |
|---|
|
 Image Added oder „Oberer Rand links" Image Added oder „Oberer Rand links"| Anchor |
|---|
| Bookmark446_concept3379__image_25568BB83 |
|---|
| Bookmark446_concept3379__image_25568BB83 |
|---|
|
 Image Added , um das Bild zu drehen. In der folgenden Abbildung wird veranschaulicht, wie sich das Drehen eines Layouts auf die Bundstege auswirkt. Image Added , um das Bild zu drehen. In der folgenden Abbildung wird veranschaulicht, wie sich das Drehen eines Layouts auf die Bundstege auswirkt.
| Anchor |
|---|
| Bookmark446_concept3379__fig_CF1B6117374 |
|---|
| Bookmark446_concept3379__fig_CF1B6117374 |
|---|
|
| Anchor |
|---|
| Bookmark446_concept3379__image_F56C3B475 |
|---|
| Bookmark446_concept3379__image_F56C3B475 |
|---|
|
 Image Added Image Added |