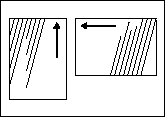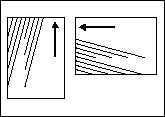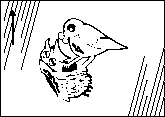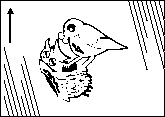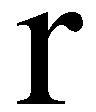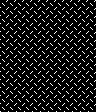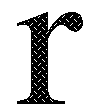...
| Sv translation | ||||||||||||||||||||||||||||||||||||||||||||||||||||||||||||||||||||||||
|---|---|---|---|---|---|---|---|---|---|---|---|---|---|---|---|---|---|---|---|---|---|---|---|---|---|---|---|---|---|---|---|---|---|---|---|---|---|---|---|---|---|---|---|---|---|---|---|---|---|---|---|---|---|---|---|---|---|---|---|---|---|---|---|---|---|---|---|---|---|---|---|---|
| ||||||||||||||||||||||||||||||||||||||||||||||||||||||||||||||||||||||||
Esta sección de plantilla de proceso proporciona información de calibrado y trama del archivo durante la salida final. Estas opciones están disponibles cuando se selecciona 1 en la opción Sombras de la sección Procesar de la plantilla de proceso. Calibración Origen de la curva
Detectar páginas afinadas con ColorFlow Esta opción le permite definir una alerta de advertencia o no generar la salida si un trabajo o una página tiene un ajuste de color asignado, pero Gestión de las relaciones de color de ColorFlow no se ha seleccionado en la plantilla de proceso de salida. Puede seleccionar ignorar, advertir o fallar. El valor seleccionado aquí también se seleccionará automáticamente en Detectar páginas afinadas con ColorFlow en la sección ColorConvert>Comparar colores de la plantilla de proceso de salida. Curva de impresión Seleccione Ninguna si no desea aplicar curvas de compensación de ganancia de punto a la salida. Si ColorFlow CRM está activado en la plantilla de proceso, el control Curva de impresión mostrará el nombre de la curva de impresión seleccionada por ColorFlow CRM.
Si asigna una curva de calibración en el software Prinergy DotShop para usarla en una marca, debe seleccionar el modo de trama Mantener configuración de DotShop o Utilizar la trama del documento, si está disponible. Nota: Para controlar la aplicación de la curva de impresión seleccionada para una marca de página, hoja o imposición individual, marque la casilla de verificación Calibrar en la sección Marcas de la plantilla de proceso. Esto permite aplicar curvas de impresión al contenido de imposición sin hacerlo a las marcas. Curva de plancha Seleccione Ninguna si no desea aplicar curvas de alineación de plancha a la salida. Esta opción está definida en Ninguna de forma predeterminada. Si ColorFlow CRM está activado en la plantilla de proceso, el control Curva de plancha desactivado mostrará el nombre de la curva de plancha seleccionada por ColorFlow CRM. Material Harmony Solo está disponible si se selecciona Harmony en el ajuste Origen de la curva y Automático en la lista Curva de impresión. Muestra los materiales de Harmony definidos en la base de datos de curvas de Harmony. Si la lista Material Harmony está disponible pero está vacía, significa que no hay ningún material Harmony definido. El material Harmony seleccionado se utiliza para identificar una curva de calibración adecuada. Tamaño de punto mínimo Esta función puede emplearse para eliminar los puntos de desecho de las planchas flexográficas. Escriba el porcentaje de tinta más bajo (el porcentaje de puntos mínimo de la condición de impresión), con una posición decimal como máximo, con el cual desea que se impriman puntos, por ejemplo, 3 % o 3,5 %. Esta función solo está disponible si se ha especificado una curva de calibración tonal. El valor puede ser de hasta 3,000 (el valor predeterminado es 0,000). Se acepta un máximo de tres posiciones decimales. La opción Tamaño de punto mínimo, implementada inicialmente para su uso con Harmony, no es necesaria para curvas creadas en ColorFlow, ya que ColorFlow admite la definición precisa de curvas de relieve o corte para impresión flexográfica. El efecto de este control se mantiene; sin embargo, cuando se seleccionan curvas de ColorFlow para corregir el comportamiento de la salida cuando se migra una curva de Harmony a ColorFlow y se selecciona para la salida en la plantilla de proceso. Notas:
Modo de trama (Consulte también el tema sobre las tramas de los documentos en esta guía). Nota: Las opciones de XMP solo están disponibles si dispone de una licencia para la función XMP.
Notas:
Tipo de trama y Sistema de tramas Elija un sistema de tramas para el formato seleccionado en la lista Salida en.
Acerca del sistema de tramas Maxtone FX o Maxtone SX (conjuntos de ángulos): Cada sistema se compone de un conjunto de ángulos de 15 grados o un conjunto de ángulos de 7,5 grados; por ejemplo, el valor predeterminado (CMYK 82,5 22,5 7,5 52,5) es un conjunto de 7,5 grados. Están disponibles los siguientes conjuntos de ángulos:
Nota: La posibilidad de establecer ángulos de trama personalizados mediante la función SCDV (consulte la respuesta 30177 en el Partner Place) no está disponible para Maxtone FX ni Maxtone SX. Forma del punto (Consulte también el tema sobre formas de punto). Para Maxtone FX, seleccione Euclidean (valor predeterminado), Round o Light Elliptical. Resoluciones del dispositivo Muestra los valores definidos en los cuadros Resolución X y Resolución Y de la sección Procesar de la plantilla de proceso. Normas de trama Seleccione o escriba las líneas por pulgada que desee. Disponible cuando Maxtone, Maxtone CX, Maxtone FX o Maxtone SX se selecciona en la lista Sistema de tramas. En el caso de Maxtone FX, los valores válidos van de 80 lpp a 200 lpp. En el caso de Maxtone SX, los valores válidos van de 80 lpp a 300 lpp. Las normas de trama preestablecidas pueden incluir 80, 90, 95, 100, 110, 120, 133, 141, 150, 175, 190, 200, 240 y 300 lpp. También puede especificar un valor personalizado, por ejemplo, 160 lpp. Tamaño de la función (Brillos, Sombras) Disponible cuando Staccato o Staccato NX está seleccionado en la lista Sistema de tramas. Nota: También es posible seleccionar el tamaño de puntos para las luces y sombras mediante DotShop Composer. Maxtone FX trabaja sobre toda la página, de modo que todos los objetos definidos con Maxtone FX deben tener puntos del mismo tamaño. Si hay varios tamaños de puntos seleccionados, el proceso de salida fallará. Frecuencia de semitonos Disponible cuando Staccato NX está seleccionado en las listas Tipo de trama y Sistema de tramas. Color de la trama En los cuadros Color de la trama y en el ángulo, realice las siguientes tareas:
Los ángulos de trama asociados a cada color de proceso del cuadro en el ángulo varían dependiendo de la configuración de las listas Sistema de trama y Forma de punto. Manejo predeterminado de colores planos Permite determinar el modo en el que Prinergy asigna los ángulos de trama a los colores planos que no tengan ángulos de trama asignados en los cuadros Color de la trama y en el ángulo, o en el Editor de colores. Crear trama como Para asignar otro ángulo de trama de color plano predeterminado, seleccione un color en la lista. Ciclo a través de ángulos de trama Seleccione esta opción para asignar ángulos de trama para los colores planos predeterminados recorriendo cíclicamente los colores de proceso disponibles, en orden CMYK. Prinergy no asigna colores de proceso que ya se han utilizado para tramar un color plano. No aumentar lineatura amarilla Para reducir el muaré, el algoritmo de tramas de AM ofrece frecuencias de trama amarilla (lpp) que son hasta un 14 % mayores que las tramas de cian, magenta y negro. Si desea obtener una trama Y más parecida a la obtenida en Prinergy 2.2 y versiones anteriores, marque esta casilla. Esto limita las frecuencias de trama amarilla a valores entre el -4 % y el 4 % de la lineatura de las tramas C, M y K. Por ejemplo, si las tramas C, M y K se encuentran a 150 lpp, esta casilla de verificación limita el algoritmo de tramas para proporcionar una trama Y entre 144 y 156 lpp. Suavizado de resalte Maxtone SX Para las transiciones tonales de suavizado hacia y dentro de las áreas de luces, seleccione esta casilla de selección para aplicar el algoritmo de suavizado que solo está disponible a través del tramado Maxtone SX. Rotar tramas con páginas Seleccione esta opción para rotar tramas con orientación al lector en cada página de una imposición.
Crear espejo de tramas Seleccione esta opción para crear espejos de tramas coherentes en todos los dispositivos (cuando se trate de dispositivos de salida que cuenten con salida en espejo intrínseca).
Nota: Si la forma Redondo está seleccionada en la lista Forma del punto, las selecciones de Rotar tramas con páginas y Crear espejo de tramas con salida no afectan a la salida. Establecer fase de semitonos para cada página Seleccione esta opción para que el procesador restablezca el origen de la trama de semitonos para cada página de una imposición. Crear tramas de sólidos Aplica un diseño de trama a las áreas sólidas para absorber mejor el exceso de tinta. Esta función de la trama da como resultado una impresión más clara de las áreas sólidas. Maxtone CX Anchura de punto Nota: Esta opción no está disponible si Maxtone o Staccato están seleccionados en la lista Tipo de trama. Resaltado Escriba el tamaño (en micras) del punto de Maxtone para los brillos. Sombras Escriba el valor (en micras) del tamaño nulo de Maxtone para las sombras. Maxtone FX / Maxtone SX Tamaño del punto En el cuadro Tamaño de punto, seleccione las dimensiones de punto (en píxeles) en las listas Luces y Sombras.
HyperFlex Es una tecnología de tramado que permite incluir puntos más pequeños y elementos gráficos en las planchas flexográficas durante su exposición a la luz ultravioleta. Classic HyperFlex Cuando se disponga a exponer en planchas flexográficas, seleccione la opción para mejorar los puntos Maxtone con tecnología Kodak HyperFlex Classic. Píxeles Escriba el tamaño de punto de HyperFlex en píxeles. Advanced HyperFlex En las aplicaciones flexográficas, indique si desea usar HyperFlex Advanced con los tipos de tramas Maxtone, Maxtone CX, Maxtone FX, Maxtone IS, Maxtone IS CX y Staccato NX. Size (Tamaño) Escriba el tamaño de la válvula del haz de luz en píxeles. El valor mínimo es 1 y el máximo 16. Distancia: Iniciar/Fin Especifique la distancia entre el centro de la válvula del haz de luz y el centro del punto. Combinar distancia Introduzca este valor para determinar el lugar donde se ubicarán las válvulas de haz de luz en relación con los puntos de medios tonos. Límite Escriba el porcentaje de tinta máximo en que se dejará de aplicar Advanced HyperFlex. La recomendación general es establecer Límite entre el 20 % y el 50 %. DigiCap Kodak DigiCap es un software de tramado para los medios de impresión de fotopolímeros digitales (flexografía) que mejora la transferencia de tinta en áreas sólidas mediante la utilización de pequeños puntos nulos (una tinta). Patrón personalizado Seleccione esta casilla de verificación para utilizar la configuración del patrón DigiCap desde un archivo de patrón personalizado en lugar de definir el tamaño de los puntos inversos y el porcentaje de tinta en la plantilla de proceso. Después de seleccionar la casilla de verificación Patrón personalizado, escriba el nombre del archivo de patrón personalizado en el cuadro Patrón personalizado ( Requisitos para utilizar esta opción:
Cómo aplica el JTP Printer un patrón personalizado Cada píxel del archivo de patrón personalizado afecta a un píxel del ráster de salida, independientemente de las resoluciones de archivo y de salida. El JTP realiza los pasos y repite la imagen del patrón personalizado, horizontal y verticalmente, para cubrir todo el área de la imagen de salida. Si un píxel de la imagen de patrón escalonado es blanco, hace que el píxel de salida correspondiente sea blanco, a menos que se aplique la opción Alejamiento como se indica a continuación: si Alejamiento = 1, los píxeles negros en píxel 1 de una región blanca no se cambiarán a blanco. En las siguientes ilustraciones se muestra el efecto del archivo de patrón personalizado
Crear un patrón personalizado
|
| Sv translation | ||||||||||||||||||||||||||||||||||||||||||||||||||||||||||||||||||||||||||||||||
|---|---|---|---|---|---|---|---|---|---|---|---|---|---|---|---|---|---|---|---|---|---|---|---|---|---|---|---|---|---|---|---|---|---|---|---|---|---|---|---|---|---|---|---|---|---|---|---|---|---|---|---|---|---|---|---|---|---|---|---|---|---|---|---|---|---|---|---|---|---|---|---|---|---|---|---|---|---|---|---|---|
| ||||||||||||||||||||||||||||||||||||||||||||||||||||||||||||||||||||||||||||||||
This process template section provides calibration and screening file information during final output. These options are available when you select 1 in the Shades option, in the Render section of the process template. Calibration Curve Source
Detect pages Refined with ColorFlow This option allows you to set a warning alert or fail output if a Job/Page has a Color Setup assigned but ColorFlow Color Relationship Management is not selected in the output process template. You can select to ignore, warn or fail. Whichever setting is selected here will also be automatically selected under Detect pages Refined with ColorFlow in the ColorConvert>Match Colors section of the output process template. Print Curve Select None if you do not want to apply print dot gain compensation curves to your output. If ColorFlow CRM is enabled in the process template, the disabled Print Curve control displays the name of the print curve selected by ColorFlow CRM.
If you assign a calibration curve in the Prinergy DotShop software for use on a mark, you must select the Keep DotShop Settings or Use Document's Screening, if Present screening mode. Note: To control the application of the selected print curve for an individual page, sheet, or imposition mark, select the Calibrate check box in the Marks section of the process template. This enables you to apply print curves to imposition content without applying print curves to marks. Plate Curve Select None if you do not want to apply plate linearization curves to your output. This option is set to None by default. If ColorFlow CRM is enabled in the process template, the disabled Plate Curve control displays the name of the plate curve selected by ColorFlow CRM. Harmony Medium Available only if you select Harmony in the Curve Source setting and Auto in the Print Curve list, this option lists the Harmony media that are defined in your Harmony curve database. If the Harmony Medium list is available but the list is empty, no Harmony media are defined. The selected Harmony media is used to identify an appropriate calibration curve. Minimum Dot Size This feature can be used to avoid scum dots on flexo plates. For all screening beside Maxtone SX, the Minimum Dot Size specifies a Clipping value, which means that all tones below the specified minimum dot will be removed. With Maxtone SX, the user has the option of choosing Clip or Bump. Clip will remove all tones below the specified minimum dot, whereas Bump will elevate the minimum gray value in the file to the specified minimum dot value. The default setting for Maxtone SX Minimum Dot Size is Bump. Type the lowest tint percentage (the print condition’s minimum dot percentage), with up to one decimal place, at which you want to image dots—for example, 3% or 3.5%. This feature is only available if you have specified a Tonal Calibration curve. The value can be up to 3.000 (default is 0.000). Up to three decimal points are accepted. Originally implemented for use with Harmony, the Minimum Dot Size option is not generally necessary for curves created in ColorFlow, as ColorFlow allows precise definition of bump or cutoff curves for flexographic printing. The effect of this control is maintained, however, when ColorFlow curves are selected, to main correct output behavior when a Harmony curve is migrated to ColorFlow and selected for output in the process template. Notes:
Screening Mode (See also the topic about document screening in this guide.) Note: The XMP options are available only if you have a license for the XMP feature.
Notes:
Screen Type and Screen System Select a screen system for the format selected in the Output To list.
About Maxtone FX or Maxtone SX Screen System (Angle sets): Each system consists of either a 15 degree angle set or a 7.5 degree angle set—for example, the default (CMYK 82.5 22.5 7.5 52.5) is a 7.5 degree set. The following angle sets are available:
Questa sezione del modello di processo fornisce informazioni sui file di calibrazione e retinatura durante l'output finale. Queste opzioni sono disponibili quando si seleziona 1 nell'opzione Ombre, nella sezione Rendering del modello di processo. Calibrazione Origine curva
Rileva pagine rifinite con ColorFlow Questa opzione consente di impostare un avviso o un output di errore se per un processo/pagina è stata assegnata un'impostazione colore ma Gestione relazioni tra i colori ColorFlow non è selezionata nel modello del processo di output. È possibile scegliere di ignorare, avvertire o non eseguire. Qualsiasi impostazione selezionata qui verrà selezionata automaticamente anche in Rileva pagine rifinite con ColorFlow nella sezione ColorConvert>Corrispondenza dei colori del modello del processo di output. Curva di stampa Selezionare Nessuna se non si desidera applicare le curve di compensazione dell'incremento del punto di stampa all'output. Se ColorFlow CRM è attivato nel modello di processo, il controllo Curva di stampa disattivato visualizza il nome della curva di stampa selezionata da ColorFlow CRM.
Se si assegna una curva di calibrazione nel software Printergy DotShop per l'uso su un segno, è necessario selezionare la modalità di retinatura Mantieni impostazioni DotShop o Usa retinatura del documento, se presente. Nota: per controllare l'applicazione della curva di stampa selezionata per una singola pagina, foglio o segno di imposizione, selezionare la casella di controllo Calibra nella sezione Segni del modello di processo. Ciò consente di applicare curve di stampa al contenuto di imposizione senza applicare curve di stampa ai segni. Curva lastra Selezionare Nessuna se non si desidera applicare la curva di linearizzazione all'output. Questa opzione è impostata su Nessuna per impostazione predefinita. Se ColorFlow CRM è attivato nel modello di processo, il controllo Curva lastra disattivato visualizza il nome della curva lastra selezionata da ColorFlow CRM. Supporto Harmony Disponibile solo se si seleziona Harmony nell'impostazione Origine curva e Automatico nell'elenco Curva di stampa, questa opzione elenca i supporti Harmony definiti nel database delle curve Harmony. Se l'elenco Supporto Harmony è disponibile ma l'elenco è vuoto, non viene definito alcun supporto Harmony. Il supporto Harmony selezionato viene utilizzato per identificare una curva di calibrazione appropriata. Dimensioni minime punto Questa funzione può essere utilizzata per rimuovere i punti sporchi sulle lastre flexo. Digitare la percentuale minima di tinta (la percentuale minima di punti della condizione di stampa), con una posizione decimale, alla quale si desidera visualizzare i punti dell'immagine, ad esempio 3% o 3,5%. Questa funzione è disponibile solo se è stata specificata una curva di calibrazione tonale. Il valore può essere fino a 3,000 (l'impostazione predefinita è 0,000). Sono accettati fino a tre punti decimali. Originariamente implementata per l'uso con Harmony, l'opzione Dimensioni minime punto non è necessaria per le curve create in ColorFlow, in quanto ColorFlow consente una definizione precisa delle curve di rilievo o di taglio per la stampa flessografica. L'effetto di questo controllo viene mantenuto, tuttavia, quando sono selezionate le curve ColorFlow, per correggere il comportamento di output principale quando una curva Harmony viene migrata in ColorFlow e selezionata per l'output nel modello di processo. Note:
Modalità di retinatura Vedere anche l'argomento relativo alla retinatura dei documenti in questa guida. Nota: le opzioni XMP sono disponibili solo se si dispone di una licenza per la funzione XMP.
Note:
Tipo di retino e Sistema di retinatura Selezionare un sistema di retinatura per il formato selezionato nell'elenco Output su.
Informazioni sul sistema di retinatura Maxtone FX o Maxtone SX (set di angoli): Ogni sistema è costituito da un set di angoli di 15 gradi o da un set di angoli da 7,5 gradi, ad esempio, l'impostazione predefinita (CMYK 82,5 22,5 7,5 52,5) è un set di 7,5 gradi. Sono disponibili i seguenti set di angoli:
Nota: la possibilità di impostare angoli personalizzati dello schermo utilizzando la funzione SCDV (vedere la risposta 30177 sul Partner Place) non è disponibile per Note: The ability to set custom screen angles using the SCDV function (see answer 30177 on Partner Place) is not available for Maxtone FX /Maxtone SX. Forma del punto Vedere anche l'argomento relativo alle forme dei punti. Per Maxtone FX, selezionare Euclidea (impostazione predefinita), Rotondo o Ellisse fine. Risoluzioni dispositivo Visualizza i valori impostati nelle caselle Risoluzione X e Risoluzione Y della sezione Rendering del modello di processo. Lineatura di retino Selezionare o digitare le linee desiderate per pollice. Dot Shape (See also the topic about dot shapes.) For Maxtone FX, select Euclidean (default), Round, or Light Eliptical. Device Resolutions Displays the values set in the Resolution X and Resolution Y boxes in the Render section of the process template. Screen Ruling Select or type the desired lines per inch. Available when Disponibile quando Maxtone, Maxtone CX, Maxtone FX o Maxtone SX è selezionato nell'elenco Sistema di retinatura. Per Maxtone FX, i valori validi sono compresi tra 80 lpi e 200 lpi. Per Maxtone SX, i valori validi sono compresi tra 80 lpi e 300 lpi. , or Maxtone SX is selected in the Screen System list. For Maxtone FX, valid values range from 80 lpi to 200 lpi. For Maxtone SX, valid values range from 80 lpi to 300 lpi. Preset screen rulings may include Le lineature di retino preimpostate possono includere 80, 90, 95, 100, 110, 120, 133, 141 141, 150, 175, 190, 200, 240 e , and 300 lpi, oppure è possibile specificare un valore personalizzato, ad esempio or you can specify a custom value, such as 160 lpi. Dimensioni funzione (luci, ombre) Disponibile se Staccato o Staccato NX è selezionato nell'elenco Sistema di retinatura. Nota: è anche possibile selezionare le dimensioni dei punti per luci e ombre utilizzando DotShop Composer. Maxtone FX funziona sull'intera pagina, pertanto tutti gli oggetti definiti con Maxtone FX devono avere punti delle stesse dimensioni. Se sono selezionate più dimensioni del punto, il processo di output non riesce. Frequenza dei toni medi Disponibile quando Staccato NX è selezionato negli elenchi Tipo di retino e Sistema di retinatura. Colore retino. Nelle caselle Colore retino e sull'angolo, eseguire le seguenti operazioni:
Gli angoli di retino associati a ogni colore di stampa nella casella sull'angolo variano a seconda dell'impostazione negli elenchi Sistema di retinatura e Forma del punto. Gestione tinte piatte predefinite Determina il modo in cui Prinergy assegna gli angoli del retino alle tinte piatte senza angoli di retino assegnati nelle caselle Colore retino e sull'angolo o nell'editor dei colori. Retina come Per assegnare un diverso angolo di retino a tinte piatte predefinito, selezionare un colore nell'elenco. Scorri angoli retinatura Selezionare questa opzione per assegnare ciclicamente gli angoli di retino a tinte piatte predefiniti ai colori di stampa disponibili, nell'ordine CMYK. Prinergy non assegna colori di stampa che sono già stati utilizzati per la visualizzazione di una tinta piatta. Non aumentare lineatura gialla Per ridurre l'effetto moiré, l'algoritmo di retinatura AM fornisce frequenze di retino giallo (lpi) fino al 14% superiori rispetto ai retini ciano, magenta e nero. Se si desidera una retinatura Y più simile al retino Y in Prinergy 2.2 e versioni precedenti, selezionare questa casella di controllo. Limita le frequenze del retino giallo a un valore compreso tra -4% e 4% della lineatura dei retini C, M e K. Ad esempio, se le schermate C, M e K sono a 150 lpi, questa casella di controllo limita l'algoritmo di retinatura a fornire un retino Y tra 144 lpi e 156 lpi. Uniformità alte luci Maxtone SX Per ottenere transizioni tonali più uniformi verso e all'interno delle aree sovraesposte, selezionare questa casella di controllo per applicare l'algoritmo di uniformazione disponibile solo tramite la retinatura Maxtone SX. Ruota retini con pagine Selezionare questa opzione per ruotare i retini con l'orientamento del lettore per ogni pagina di un'imposizione.
Retini speculari con output Selezionare per eseguire il mirroring degli schermi in modo che siano coerenti tra tutti i dispositivi (per i dispositivi di output con output intrinsecamente speculare).
Nota: se l'opzione Rotondo è selezionata nell'elenco Forma del punto, le selezioni Ruota retini con pagine e Retini speculari con output non influiscono sull'output. Imposta fase mezzotono per ogni pagina Selezionare per fare in modo che il renderer reimposti l'origine della retinatura mezzotono per ogni pagina su un'imposizione. Solidi retino Applica un motivo di retinatura alle aree con colori pieni per assorbire meglio gli eccessi di inchiostro. Questa funzione di retinatura consente una stampa più pulita delle aree solide. Maxtone CX Larghezza dei punti Nota: questa opzione non è disponibile quando è selezionato Maxtone o Staccato nell'elenco Tipo di retino. Luci Immettere le dimensioni (in micron) del punto Maxtone per le luci. Ombre Immettere le dimensioni (in micron) del punto inverso Maxtone per le ombre. Maxtone FX/Maxtone SX Dimensioni del punto Nella casella Dimensioni del punto, selezionare le dimensioni dei punti (in pixel) dagli elenchi Luci e Ombre.
Feature Size (Highlights, Shadows) Available when Staccato or Staccato NX is selected in the Screen System list. Note: It is also possible to select the dot size for the highlights and shadows using DotShop Composer. Maxtone FX works on the entire page, so all objects defined with Maxtone FX must have dots of the same size. If there are multiple dot sizes selected, the output process will fail. Midtone Frequency Available when Staccato NX is selected in the Screen Type and Screen System lists. Screen Color In the Screen Color and at Angle boxes, perform the following tasks:
The screen angles associated with each process color in the at Angle box vary, depending on the setting in the Screen System and Dot Shape lists. Default Spot Color Handling Determines how Prinergy assigns screen angles to spot colors that do not have screen angles assigned in the Screen Color and at Angle boxes or in the Color Editor. Screen as To assign a different default spot color screen angle, select a color in the list. Cycle Through Screen Angles Select this option to assign default spot color screen angles cyclically to the available process colors, in CMYK order. Prinergy does not assign process colors that have already been used to screen a spot color. Do not increase yellow ruling To reduce moiré, the AM screening algorithm provides yellow screen frequencies (lpi) that are up to 14% higher than the cyan, magenta, and black screens. If you want a Y screen that is more similar to the Y screen in Prinergy 2.2 and earlier, select this check box. It limits yellow screen frequencies to between -4% and 4% of the ruling of the C, M, and K screens. For example, if the C, M, and K screens are at 150 lpi, this check box limits the screening algorithm to providing a Y screen between 144 lpi and 156 lpi. Maxtone SX Highlight Smoothing For the smoothest tonal transitions to and within highlight areas, select this check box to apply the smoothing algorithm that is available only via Maxtone SX screening. Rotate Screens With Pages Select to rotate screens with reader orientation for each page in an imposition.
Mirror Screens with Output Select to mirror screens so they are consistent across all devices (for output devices that have intrinsically mirrored output).
Note: If Round is selected in the Dot Shape list, the Rotate Screens With Pages and Mirror Screens With Output selections don't affect output. Set Halftone Phase for each Page Select to have the renderer reset the origin of the halftone screen for each page on an imposition. Screen Solids Applies a screening pattern to solid areas in order to better absorb excess ink. This screening feature results in cleaner printing of solid areas. Maxtone CX Dot Width Note: This option is not available when Maxtone or Staccato is selected in the Screen Types list. Highlights Type the size (in microns) of the Maxtone dot for highlights. Shadows Type the size (in microns) of the Maxtone reverse dot for shadows. Maxtone FX / Maxtone SX Dot Size In the Dot Size box, select the dot dimensions (in pixels) from the Highlights and Shadows lists.
HyperFlex Tecnologia di retinatura che consente di mantenere punti e/o elementi grafici più piccoli sulle lastre flessibili durante l'esposizione ai raggi UV di una lastra. HyperFlex Classic Quando si esegue l'imaging su lastre flessibili, selezionare per migliorare i puntini Maxtone con la tecnologia Kodak HyperFlex Classic. Pixel Digitare la dimensione del punto HyperFlex in pixel. HyperFlex Advanced
HyperFlex Screening technology that allows for smaller dots and/or graphic elements to be held on flexo plates during UV exposure of a plate. HyperFlex Classic When imaging on flexo plates, select to enhance Maxtone dots with Kodak HyperFlex Classic technology. Pixels Type the HyperFlex dot size in pixels. HyperFlex Advanced In flexo applications, select to use HyperFlex Advanced with Nelle applicazioni flexo, selezionare per utilizzare HyperFlex Advanced con i tipi di retino Maxtone, Maxtone CX, Maxtone FX, Maxtone IS, Maxtone IS CX e , and Staccato NX screen types. Dimensioni Digitare le dimensioni della valvola a luce in pixel. Il valore minimo è 1 e il valore massimo è 16. Distanza: Inizio/Fine Digitare la distanza tra il centro della valvola a luce e il centro del punto. Unisci distanza Digitare un valore che determina dove posizionare le valvole a luce in relazione ai punti mezzitoni. Limite Digitare la percentuale di tinta al di sopra della quale HyperFlex Advanced non verrà più applicato. La raccomandazione generale è di impostare il Limite tra il 20% e il 50%. DigiCap Kodak DigiCap è un software di retinatura per supporti fotopolimeri digitali (flexo) che migliora il trasferimento dell'inchiostro in aree solide, utilizzando piccoli punti invertiti (una tinta). Schema personalizzato Selezionare questa casella di controllo per utilizzare le impostazioni del modello DigiCap da un file di schema personalizzato invece di impostare le dimensioni dei punti invertiti e la percentuale di tinta nel modello di processo. Dopo aver selezionato la casella Schema personalizzato, digitare il nome del file di schema personalizzato nella casella Schema personalizzato ( Requisiti per l'utilizzo di questa opzione: Hyperflex Advanced is not intended for offset use. Size Type the size of the light valve in pixels. The minimum value is 1 and the maximum value is 16. Distance: Start/End Type the distance between the center of the light valve and the center of the dot. Merge Distance Type a value that determines where the light valves will be positioned in relation to the halftone dots. Limit Type the tint percentage above which HyperFlex Advanced will no longer be applied. The general recommendation is to set the Limit between 20% and 50%. DigiCap Kodak DigiCap is screening software for digital photopolymer (flexo) media that improves the transfer of ink in solid areas, using small reverse dots (a tint). Custom Pattern Select this check box to use the DigiCap pattern settings from a Custom Pattern file instead of setting the size of the reverse dots and the tint percentage in the process template. After you select the Custom Pattern check box, type the name of the Custom Pattern file in the Custom Pattern box ( Requirements for using this option:
Come il JTP della stampante applica un modello personalizzato Ogni pixel nel file dello schema personalizzato influisce su un pixel nel raster di output, indipendentemente dalle risoluzioni di file e output. JTP esegue la procedura e ripete l'immagine dello schema personalizzato, orizzontalmente e verticalmente, per coprire l'intera area dell'immagine di output. Se un pixel nell'immagine con schema graduato è bianco, rende il pixel di output corrispondente bianco, a meno che non si applichi Keepaway come segue: se Keepaway = 1, i pixel neri entro 1 pixel di un'area bianca non verranno modificati in bianco.
How the Printer JTP applies a Custom Pattern Each pixel in the Custom Pattern file affects one pixel in the output raster, regardless of the file and output resolutions. The JTP steps and repeats the Custom Pattern image, horizontally and vertically, to cover the entire output image area. If a pixel in the stepped pattern image is white, then it makes the corresponding output pixel white, unless Keepaway applies, as follows: if Keepaway = 1, then black pixels within 1 pixel of a white region will not be changed to white. The following illustrations show the effect of the provided
Creazione di uno schema personalizzato Creating a Custom Pattern
|