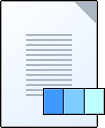Al trabajar con páginas, resulta útil emplear miniaturas para ver el contenido de la página. Aparición de las miniaturas Para crear miniaturas de las páginas, afine los archivos de entrada con una plantilla de proceso de afinado en la que esté seleccionada la sección Miniaturas.
Si desea ver las miniaturas tras afinar los archivos de entrada, puede generarlas afinando las páginas PDF con Miniaturas seleccionada.
Para ver las miniaturas, seleccione Ver > como miniaturas en el Administrador de trabajos. En Vista en miniatura, las páginas se agrupan por asignación.
Si edita una página con Adobe Acrobat, las miniaturas del Administrador de trabajos no cambian automáticamente. Si desea actualizar las imágenes de las miniaturas, deberá afinar la página en PDF de nuevo. Apariencia de las miniaturas A continuación se muestran las miniaturas que se pueden ver: Icono | Significado | Explicación |
|---|

| Real | La página real aparece en miniatura. Si la página está superpuesta, solo será visible la parte superior de la subpágina. | 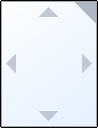
| Demasiado grandes | La resolución de la miniatura excede del tamaño máximo posible en Prinergy, que es 1 MB. | 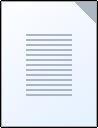
| Predeterminado | Cualquiera de estas situaciones: - La miniatura no se ha creado (ya que la página no se ha afinado con la sección Miniaturas seleccionada) y la página no tiene errores.
- Las miniaturas reales no están visibles porque la sección Usar miniaturas predeterminadas (en blanco) está seleccionada en el cuadro de diálogo Preferencias de Prinergy Workshop.
| 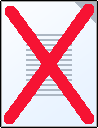
| Error | La página contiene uno o varios errores. Este icono aparece incluso si la miniatura no se ha generado.
En páginas con capas: - Si se generan las miniaturas, el icono de error aparecerá solo si la parte superior de la subpágina tiene un error. Si una subpágina inferior tiene un error, no podrá verla.
- Si no se generan las miniaturas, el icono de error aparecerá solo si una subpágina tiene un error.
| 
| Superposición | La página tiene capas y más de una página está asignada a la posición de página.
El control de capas se utiliza para el control de versiones heredadas, barnices y para agregar texto a las digitalizaciones de las copias de puntos. | 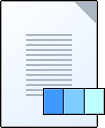
| Superposición (Layered PDF Versioning) | La página se superpone utilizando Layered PDF Versioning (LPV). |
Control de las miniaturas Controle las miniaturas de las siguientes formas: - Visualización de las miniaturas en alta resolución
Para ver las miniaturas con la resolución más elevada en Prinergy Workshop, seleccione Mostrar miniaturas grandes en el cuadro de diálogo Preferencias de Prinergy Workshop. Las miniaturas grandes son de 24 ppp. La resolución predeterminada de las miniaturas es de 6 ppp.
Se pueden generar miniaturas con una resolución de entre 6 ppp y 300 ppp, pero las miniaturas de más de 1 MB pueden hacer que la tarea de miniaturización de un proceso de afinado genere error. El tamaño de archivo de la miniatura es el resultado de la combinación de la resolución y las dimensiones del archivo PDF seleccionado para la generación de la miniatura. Por tanto, se pueden crear miniaturas de 6 ppp para grandes archivos PDF, mientras que las miniaturas de 300 ppp para grandes archivos PDF podrían provocar errores en las tareas de creación de la miniatura.
Si muestra miniaturas grandes en Prinergy Workshop, asegúrese de que Prinergy crea miniaturas con una resolución de al menos 24 ppp. Por ejemplo, si Prinergy crea miniaturas de 6 ppp y selecciona Mostrar miniaturas grandes en Prinergy Workshop, las miniaturas aparecerán difusas.
Puede especificar la resolución de las miniaturas en la ficha Miniaturas del cuadro de diálogo Opciones de configuración en Prinergy Administrator. - Agilización de la muestra utilizando miniaturas en blanco
Para agilizar la visualización de la vista en miniatura, puede utilizar los símbolos de posición en lugar de las miniaturas reales. Seleccione Usar miniaturas predeterminadas (en blanco) en el cuadro de diálogo Preferencias de Prinergy Workshop.
Esto resulta útil para:- Trabajos grandes en los que se puede reducir el rendimiento si se muestran todas las miniaturas generadas
- Trabajos en los que el contenido de las páginas es parecido y las miniaturas no ayudan a distinguir las páginas, como en el caso de páginas de texto
- Creación de filas pares en Vista en miniatura
Visualice las miniaturas en un número par de filas seleccionando Mostrar un número par de miniaturas por fila en todas las vistas de la página en el cuadro de diálogo Preferencias de Workshop. Esto resulta útil con páginas dobles.
Interacción entre las miniaturas y el proceso de prueba El JTP que genera las miniaturas es el mismo que genera pruebas. Si su instalación de Prinergy incluye solo un Proofing JTP, puede sufrir retrasos al generar miniaturas y pruebas al mismo tiempo.
Por ejemplo, si una prueba tarda mucho tiempo en generarse, puede estar en cola tras un proceso de afinado que incluya la generación de miniaturas. Del mismo modo, si un proceso de afinado tarda mucho tiempo, el paso de generación de vistas en miniaturas puede estar en cola tras un proceso de prueba. |