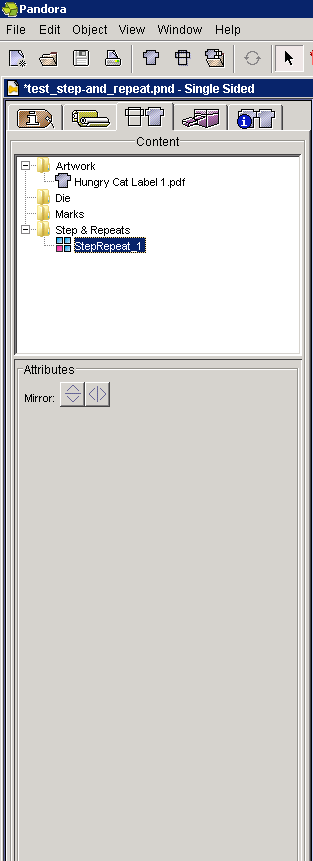Se pueden ver los diseños de avance y repetición haciendo que el software Pandora actualice de forma dinámica las colocaciones una vez especificados los parámetros en el cuadro de diálogo Avanzar y repetir. - Haga clic en el gráfico y seleccione Objeto > Avance y repetición.
En el área Original del cuadro de diálogo Avanzar y repetir, se muestra el tamaño del cuadro de limitación del gráfico original, mientras que el nombre de archivo asociado al gráfico aparece en la lista Archivo. Un botón de opción indica si se está utilizando la parte delantera o la parte posterior. - En el área Diseño del cuadro de diálogo Avanzar y repetir, realice las acciones que se indican a continuación, según sea necesario:
- Para cambiar la posición del gráfico original, introduzca las nuevas coordenadas en los cuadros horizontal y vertical de los campos Posición.
Si selecciona Centrar en el sustrato, no podrá editar las coordenadas de los cuadros de Posición. Nota: Esta opción no estará disponible si está activado ASPS para Avanzar y repetir.
Las coordenadas de ubicación que se muestran en el área Posición se basan en el cuadro de limitación del elemento seleccionado; por tanto, esos números de posición solo coincidirán con los que se muestran en la paleta Geometría si selecciona la esquina inferior izquierda en el diagrama de puntos de referencia de la paleta Geometría. Nota: Si aplica una distribución escalonada al diseño mediante las opciones Escaleras abajo o Almena 1. ª Calle arriba, las coordenadas de Posición se corresponderán con los valores de la esquina inferior izquierda del cuadro de limitación del elemento original. - Para modificar el aspecto del reflejo de avanzar y repetir, en Propiedades del trabajo > Atributos, seleccione el botón de reflejo vertical o el botón de reflejo horizontal.
- Para girar el modelo de avance y repetición, selecciónelo en el área Propiedades del trabajo > Contenido y, a continuación, seleccione Objeto > Girar 0, 90, 180 o 270 grados.
- En el área Avanzar:
- En los cuadros Repetir, introduzca el número requerido de repeticiones horizontales y verticales en los cuadros horizontales y verticales.
- En la lista, seleccione una de las siguientes opciones:
- Distancia: introduzca la distancia vertical y horizontal que debe mediar entre un punto del primer elemento y el mismo punto del elemento siguiente. La distancia incluye la anchura o altura del elemento que se repite, además del espacio que debe existir entre repeticiones. Los números positivos desplazan la colocación hacia arriba y hacia la derecha. Los números negativos desplazan la colocación hacia abajo y hacia la izquierda (consulte el diagrama).
- Separación: introduzca la distancia (separación) que desee entre el gráfico con la función aplicada. Los números positivos desplazan la colocación hacia arriba y hacia la derecha. Los números negativos desplazan la colocación hacia abajo y hacia la izquierda (consulte el diagrama).

- Si desea imprimir marcas de corte, seleccione la casilla de verificación Agregar marcas de recorte.
- Si desea volver a usar esta operación específica de avance y repetición, puede guardar el número de repeticiones, la configuración de la posición y la distancia o medida de separación como valores predeterminados haciendo clic en Guardar como predeterminado. Omita este paso si la configuración predeterminada vigente resulta más apropiada. Nota: Por lo general, guardará los parámetros de Separación como valores predeterminados. Si guarda Distancia como el valor de configuración predeterminado y, posteriormente, utiliza un gráfico de distinto tamaño, podrá provocar un solapamiento del gráfico o la proliferación de huecos excesivamente amplios entre las repeticiones.
- Si desea que las colocaciones se actualicen de forma dinámica en la vista de diseño para, de ese modo, poder ver el modelo de avance y repetición resultante, marque la casilla de verificación Aplicar cambios de inmediato.
- Haga clic en Aceptar.
Se aplicará el avance y la repetición al objeto en la vista de diseño, y el modelo de avance y repetición aparecerá en el área Contenido de Propiedades del trabajo.
 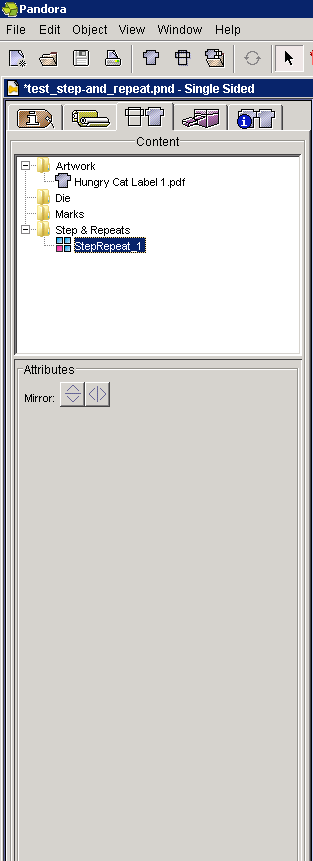
|