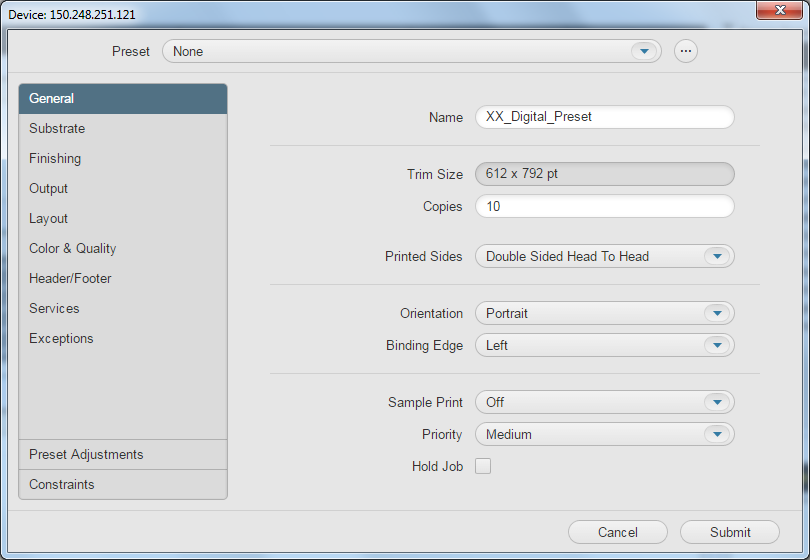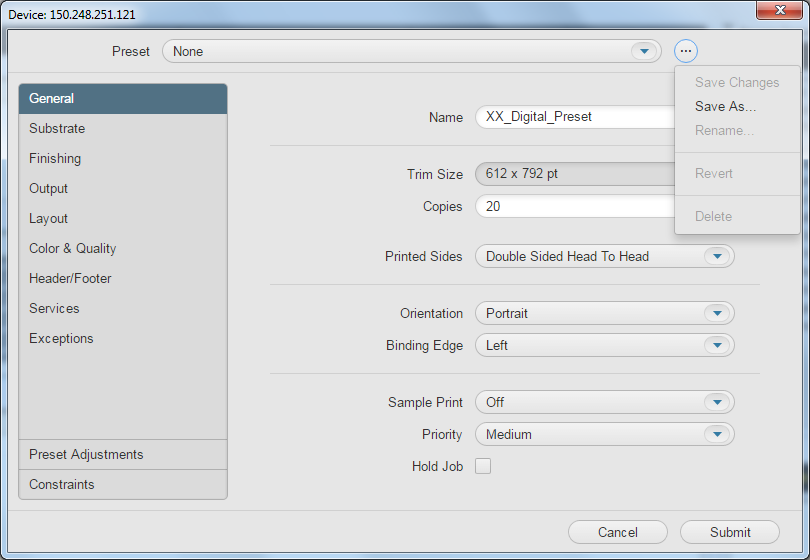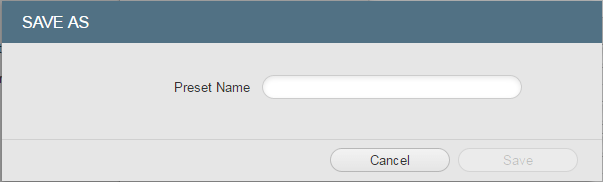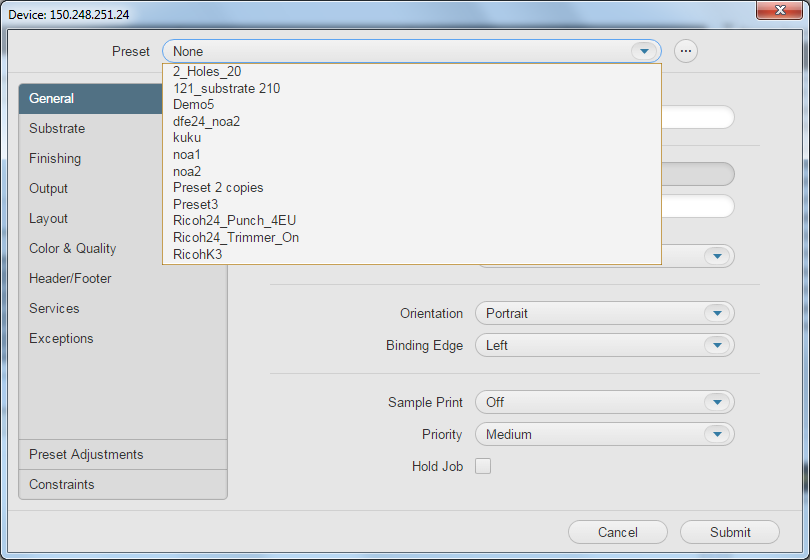Uma predefinição é uma coleção nomeada de propriedades de tíquete de trabalho que são salvas para reutilização posteriormente.
Nesta atividade, você aprenderá a criar uma predefinição e, em seguida, reenviar um trabalho criado anteriormente pela predefinição. Pré-requisitos: - Siga os passos da tarefa anterior e crie um trabalho chamado
XX_Digital_Preset (em que <XX> representa suas iniciais). Copie oType Brochure.pdf (Prinergy Activity Practice Files / Type Brochure.pdf) para a pasta do trabalho, adicione os arquivos de entrada ao trabalho e refine as páginas. Envie as páginas soltas do PDF para uma impressora digital pela opção Send to Digital (Enviar para digital).
Criar uma predefinição- Job Finder (Pesquisa de trabalho), abra o seu trabalho
XX_Digital_Preset. - No painel Pages (Páginas), selecione todas as páginas do seu trabalho.
- Clique com o botão direito do mouse nas páginas selecionadas e, no menu exibido, selecione Send to Digital (Enviar para digital).
- Na lista de dispositivos digitais exibida, selecione o mesmo dispositivo selecionado na atividade anterior.
O editor de tíquete de trabalho digital é exibido.
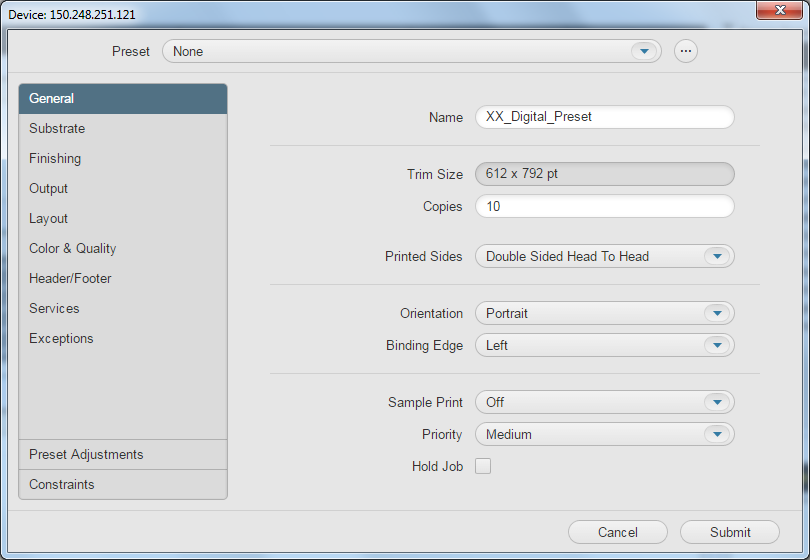
Observação: Mesmo que o menu Preset (Predefinições) esteja configurado para o estado inicial de None (Nenhuma), as últimas configurações usadas são armazenadas para cada trabalho.
Portanto, ao abrir o editor de tíquete de trabalho digital pela primeira vez para um trabalho específico, todos os parâmetros são definidos para suas configurações padrão. No entanto, depois de enviar qualquer PDF para um dispositivo digital, suas configurações são salvas e exibidas na próxima vez que você abrir o editor de tíquete de trabalho digital para o mesmo trabalho. - Defina as configurações desejadas. Neste exemplo, na caixa Copies (Cópias), digite
20. Para criar e salvar uma predefinição, clique em  (localizado ao lado da lista Preset (Predefinições). (localizado ao lado da lista Preset (Predefinições). 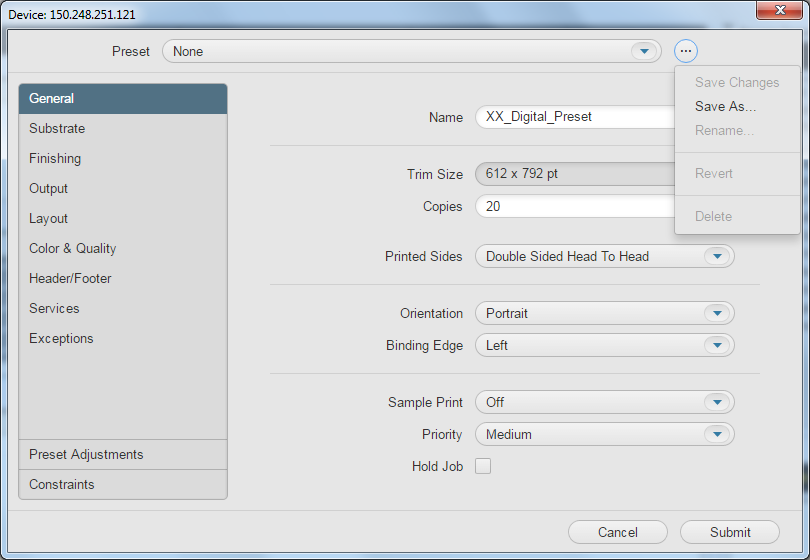
No menu exibido, selecione Save As (Salvar como) para criar uma predefinição dessas configurações.
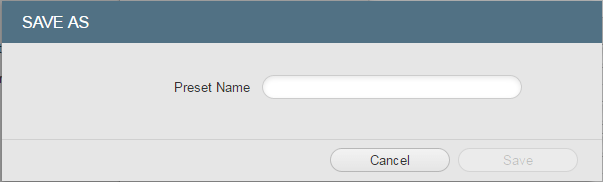
Na caixa de diálogo Save As (Salvar como) exibida, na caixa Preset Name (Nome da predefinição), digite um nome para a sua predefinição, neste exemplo, digite 2_Holes_20. Observação: é recomendável que você use um nome exclusivo e significativo para a sua predefinição, para que seja possível encontrar facilmente a referida predefinição para uso futuro.
Observação: Se o nome digitado para o Preset Name (Nome da predefinição) já estiver sendo usado, você será avisado e solicitado se deseja substituir a predefinição existente. Clique em Save (Salvar). - Clique em Submit (Enviar).
O documento é enviado para o dispositivo digital.
Agora é possível usar sua predefinição para imprimir outros trabalhos.
Use a sua predefinição para enviar um novo trabalhoEm Job Finder (Pesquisa de trabalho), clique com o botão direito do mouse no grupo principal e selecione New Job (Novo trabalho). Na caixa de diálogo Create New Job (Criar novo trabalho), selecione o nome do servidor e o volume. Na caixa Create new Job as (Criar novo trabalho como), digite o nome do trabalho XX_Digital_Preset_2 (em que <XX> representa as suas iniciais). Clique em Criar. Adicione o arquivo de entrada Type Brochure.pdf e refine as páginas. - No painel Pages (Páginas), selecione todas as páginas do seu trabalho.
- Clique com o botão direito do mouse nas páginas selecionadas e, no menu exibido, selecione Send to Digital (Enviar para digital).
- Na lista de dispositivos digitais exibida, selecione um dispositivo digital diferente.
- No editor de tíquete de trabalho digital exibido, na lista Preset (Predefinições), selecione a predefinição criada por você anteriormente, 2_Holes_20.
Observação: É recomendado que você atualize o nome do trabalho para a predefinição; na guia General (Geral), na caixa Name (Nome), digite o nome do seu trabalho atual.
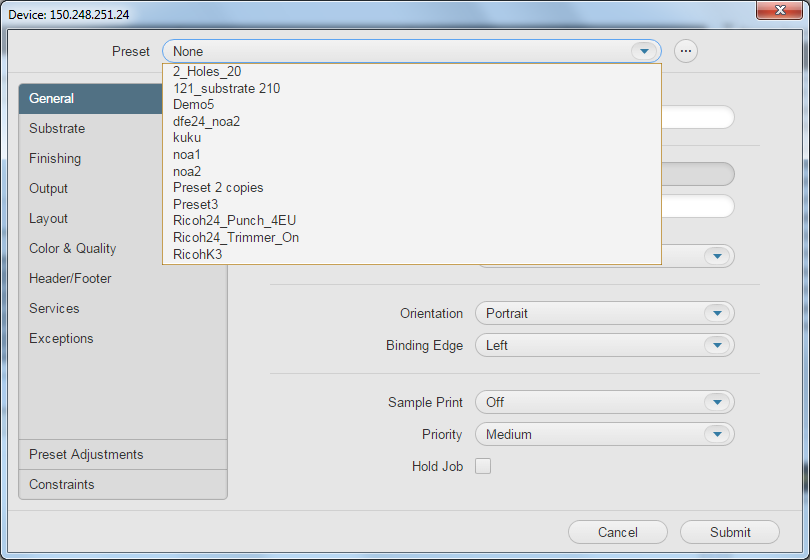
- Clique em Submit(Enviar).
O documento é enviado para o dispositivo digital selecionado.
|