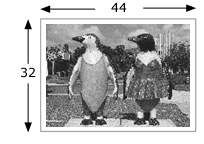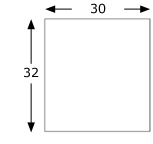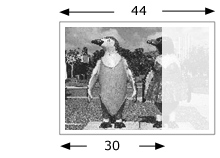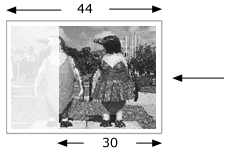| Sv translation | ||||||
|---|---|---|---|---|---|---|
| ||||||
Tiling is normally used in proofing or when outputting an image to film. Example For example, you want to proof a 32-inch by 44-inch image on a proofing device that can only output a 32-inch by 30-inch sheet.
In this case, two tiles are needed. To create the tiles create two imposition output process templates, one for each tile. In the process templates for both tiles, enter the following settings.
In the Layout section, under Placement, make sure that the Center Along Width and Center Along Height check boxes are cleared.
For this example, -14 is the Shift Along Width value. The negative sign indicates that the image is shifted to the left. So, the image is shifted to the left along the width by 14 inches. In this case, there will be a 16-inch overlap in the two images output from the proofer. |
| Sv translation | ||||||
|---|---|---|---|---|---|---|
| ||||||
Le morcellement est généralement utilisé lors de l'épreuvage ou de la sortie d'une image sur film. Exemple Par exemple, vous voulez générer une épreuve de 32 x 44 pouces sur un système d'épreuves compatible seulement avec des feuilles de 32 x 30 pouces.
Dans ce cas, créez deux morceaux en créant un modèle de processus de sortie d'imposition pour chaque morceau. Dans ces modèles de processus, spécifiez les paramètres ci-après. Dans la section Mise en page, sous Supports :
Dans la section Mise en page, sous Positionnement, assurez-vous que les cases Centrer horizontalement et Centrer verticalement sont décochées. Enregistrez le modèle de processus et générez le morceau 1. Un morceau généré à l'aide d'un modèle de processus configuré avec ces paramètres sera automatiquement tronqué à droite en raison des dimensions du support. Voir le morceau 1 ci-après. Pour le morceau 2, spécifiez des paramètres identiques dans le modèle de processus. Spécifiez également un décalage approprié dans le champ Décaler horizontalement (section Mise en page, sous Positionnement). Cette valeur doit être inférieure à celle de la largeur du support, car les morceaux doivent être juxtaposés pour les faire correspondre. Voir le morceau 2 ci-après.
Dans cet exemple, la valeur Décaler horizontalement est définie sur -14. Le signe moins indique que l'image est décalée vers la gauche. L'image est donc décalée horizontalement vers la gauche de 14 pouces. Les deux images seront juxtaposées de 16 pouces sur le système d'épreuve. En utilisant la même technique, vous pouvez également morceler verticalement l'image et créer une imposition 4 poses. |
| Sv translation | ||||||
|---|---|---|---|---|---|---|
| ||||||
拼贴通常用于打样或将图像输出到菲林时。 示例 例如,假设要在打样设备上打样一个 32 x 44 英寸的图像,而打样设备只能输出 32 x 30 英寸的纸张。
在这种情况下,就需要两个拼贴。要创建拼贴,请创建两个拼版输出处理模板,每个拼贴各一个。 在每个拼贴的处理模板中,进行如下设置: 在版式部分的版材下面:
在版式部分的布局下,确保沿宽度方向居中和沿高度方向居中复选框未选中。 对于拼贴 1,保存处理模板,并输出拼贴。进行这些设置后,处理模板会自动根据版材尺寸在右边裁剪拼贴输出。请见下面的拼贴 1。 对于拼贴 2,在处理模板中输入同样的设置。此外,在沿宽度移动框(在版式部分的布局下面)中输入适当的偏移量。由于拼贴时需要一些重叠部分,因此沿宽度移动值不应比版材的宽度大。请见下面的拼贴 2。
对于本例,沿宽度移动值为 -14。 负号表示图像向左移。 因此,图像沿着宽度向左移动 14 英寸。 在这种情况下,打样机的两个图像输出会有 16 英寸的重叠。 您也可以采用同样的方法进行垂直拼贴,创建四个拼贴的拼版。 |
| Sv translation | ||||||
|---|---|---|---|---|---|---|
| ||||||
Das Aufteilen der Ausgabe wird normalerweise beim Proofing oder bei der Ausgabe von Bildern auf Film verwendet. Beispiel Beispielsweise möchten Sie ein Bild mit den Maßen 32 x 44" auf einem Proofgerät proofen, das lediglich einen Bogen mit den Maßen 32 x 30" ausgeben kann.
In diesem Fall sind zwei Teile erforderlich. Zum Erstellen der Teile müssen Sie pro Teil eine Ausschießschema-Ausgabeprozessvorlage für die Ausgabe erstellen (insgesamt also zwei Prozessvorlagen). Nehmen Sie in den Prozessvorlagen für die beiden Teile die nachstehenden Einstellungen vor. Im Bereich Layout unter Medien:
Achten Sie darauf, dass im Bereich Layout unter Positionierung die Kontrollkästchen Horizontal zentriert und Vertikal zentriert deaktiviert sind. Speichern Sie die Prozessvorlage für den ersten Teil und geben Sie den Teil aus. Eine unterteilte Ausgabe mit diesen Prozessvorlageneinstellungen wird aufgrund der Mediengröße automatisch rechts abgeschnitten. Siehe Teil 1 unten. Geben Sie in die Prozessvorlage für den zweiten Teil dieselben Einstellungen ein. Geben Sie zusätzlich den gewünschten Versatz in das Feld Horizontal verschieben (im Bereich Layout, unter Positionierung) ein. Der Wert für das Feld Horizontal verschieben sollte die Breite des Mediums nicht übersteigen, um Überlappung zur Anpassung der Teile zu ermöglichen. Siehe Teil 2 unten.
In diesem Beispiel ist -14 der Wert für das Feld Horizontal verschieben. Das Minuszeichen zeigt an, dass das Bild nach links versetzt wird. Somit wird das Bild um 14 Zoll in horizontaler Richtung nach links versetzt. In diesem Fall beträgt die Überlappung in der Ausgabe der beiden Bilder aus dem Proofer 16 Zoll. Mit derselben Methode können Sie auch ein Ausschießschema mit 4 Unterteilungen erstellen. |
| Sv translation | ||||||
|---|---|---|---|---|---|---|
| ||||||
タイリングは、通常、プルーフまたは画像をフィルムに出力する場合に使用されます。 例 たとえば、32 インチ×30 インチの用紙しか出力できないプルーフィング デバイスで、32 インチ×44 インチの画像をプルーフ出力するとします。
この場合は、タイルが 2 つ必要です。タイルを作成するには、それぞれのタイルに 1 つずつ、2 つの面付け出力プロセス テンプレートを作成します。 両方のタイルのプロセス テンプレートで、以下の設定を入力します。 レイアウトセクションのメディアで以下のように設定します。
レイアウトセクションの配置にある幅方向の中央および高さ方向の中央チェックボックスがオフになっていることを確認します。 タイル 1 用に、このプロセス テンプレートを保存してタイルを出力します。この設定を持つプロセス テンプレートで出力されたタイルは用紙に収まらないため、自動的に右側が切り取られます。下のタイル 1 を参照してください。 タイル 2 用に、同じ設定をプロセス テンプレートに入力します。また、レイアウトセクションの配置にある幅方向シフトボックスに、適切なオフセットの量を入力します。タイルを合わせるための重なり部分が必要なため、幅方向シフトの値は、用紙の幅より小さく設定する必要があります。下のタイル 2 を参照してください。
この例では、幅方向シフトの値は -14 です。 負の数値は、画像が左にシフトされることを示します。 よって、画像は幅方向で 14 インチ左にシフトされました。 この場合、プルーファからの 2 つの画像出力のオーバーラップは 16 インチになります。 同様のテクニックを使用して、垂直にタイルを並べ、4 タイル面付けを作成することもできます。 |
| Sv translation | ||||||
|---|---|---|---|---|---|---|
| ||||||
El mosaico se utiliza normalmente para las pruebas o cuando se genere salidas de imágenes en películas. Ejemplo Por ejemplo, suponga que desea probar una imagen de 32 por 44 pulgadas en un dispositivo de pruebas que sólo puede generar la salida de una hoja de 32 por 30 pulgadas.
En ese caso, son necesarios dos elementos de mosaico. Para crearlos, cree dos plantillas de proceso de salida de imposición, una para cada elemento. En las plantillas de proceso de cada uno de los elementos de mosaico, especifique la siguiente configuración. En la sección Diseño, dentro de Medios:
En la sección Diseño, dentro de Colocación, asegúrese de que las casillas de verificación Centrado a lo ancho y Centrado a lo alto se encuentran desactivadas. Para el primer elemento del mosaico, guarde la plantilla de proceso y genere la salida. La salida de mosaico con una plantilla de proceso con esta configuración se recortará automáticamente en la parte derecha debido al tamaño del material. Consulte Primer elemento del mosaico, a continuación. Para el segundo elemento del mosaico, especifique la misma configuración en la plantilla de proceso. Además, especifique el desplazamiento adecuado en el cuadro Desplazamiento a lo ancho (dentro de la sección Diseño, en Colocación). El valor de Desplazamiento a lo ancho debe ser superior a la anchura del material porque es preciso cierto grado de superposición para que los dos elementos del mosaico coincidan. Consulte Segundo elemento del mosaico, a continuación.
En este ejemplo, -14 es el valor de Desplazamiento a lo ancho. El signo negativo indica que la imagen se desplaza hacia la izquierda. De esta forma, la imagen se desplaza 14 pulgadas hacia la izquierda y a lo ancho. En este caso, habrá una superposición de 16 pulgadas en la salida de las dos imágenes en el dispositivo de pruebas. Mediante la misma técnica, también puede crear mosaicos verticalmente para generar una imposición con cuatro segmentos. |